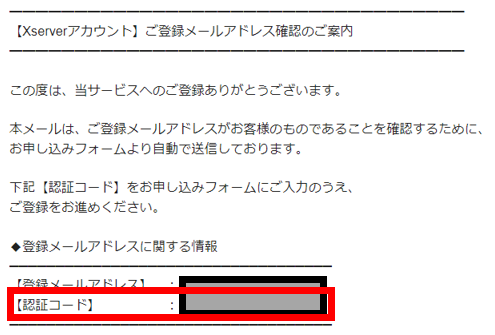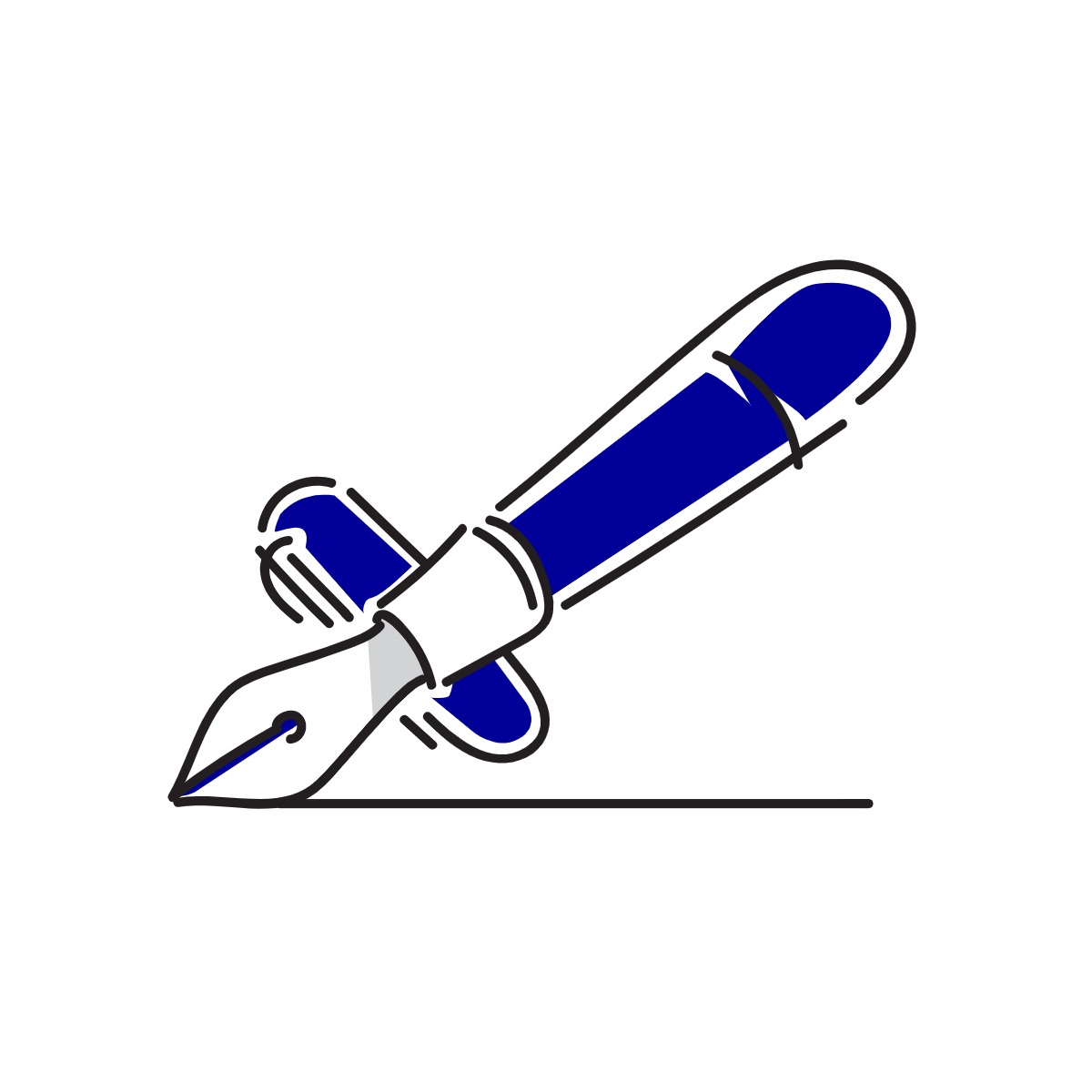ぜひ最後までご覧ください!
なお、レンタルサーバをどのサービスにするかお悩みの方は、以下の記事にて説明しておりますのでご確認ください。
-

ブログにおすすめのレンタルサーバ3選【詳細調査】
ぜひ最後までご覧ください! 目次1 調査対象のおすすめレンタルサーバ2 Xserverの詳細3 筆者の経験:Xserverサポートに感謝!4 ConoHa WINGの詳細5 mixhostの詳細6 ま ...
続きを見る
目次
筆者の経験:手続き5ステップで完了!
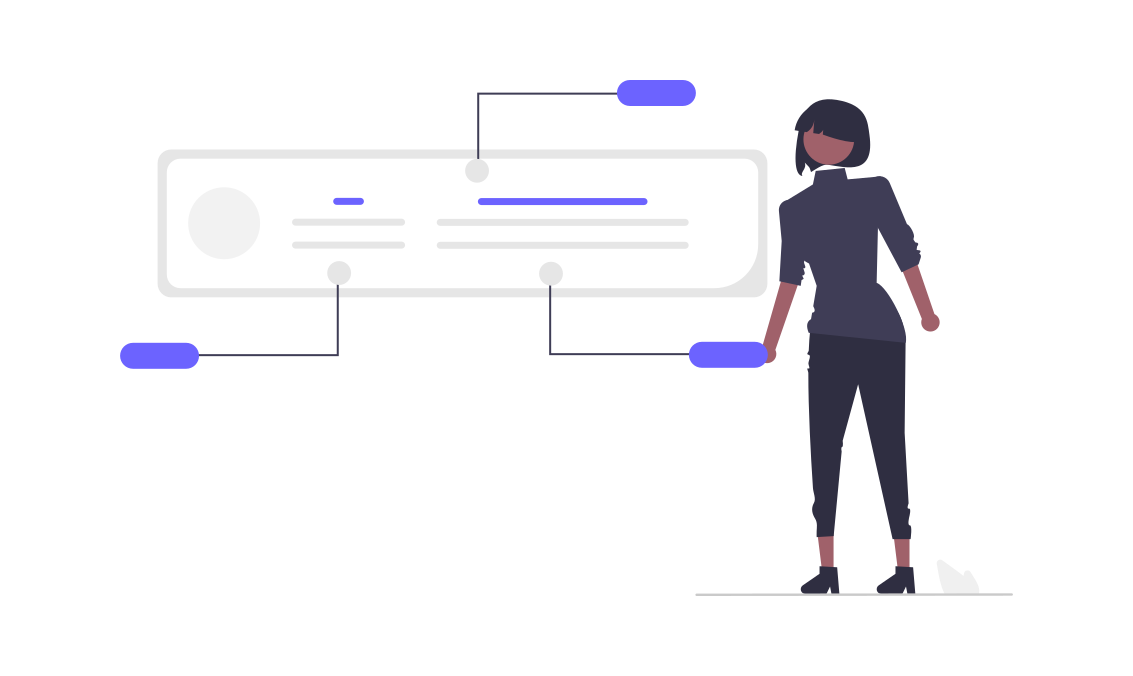
私も本記事記載の手順にてブログを開始しております。
5ステップで解説していきますが、複雑な操作は不要で、サクッと完了できてしまいますよ。
ブログ開始までの5ステップ
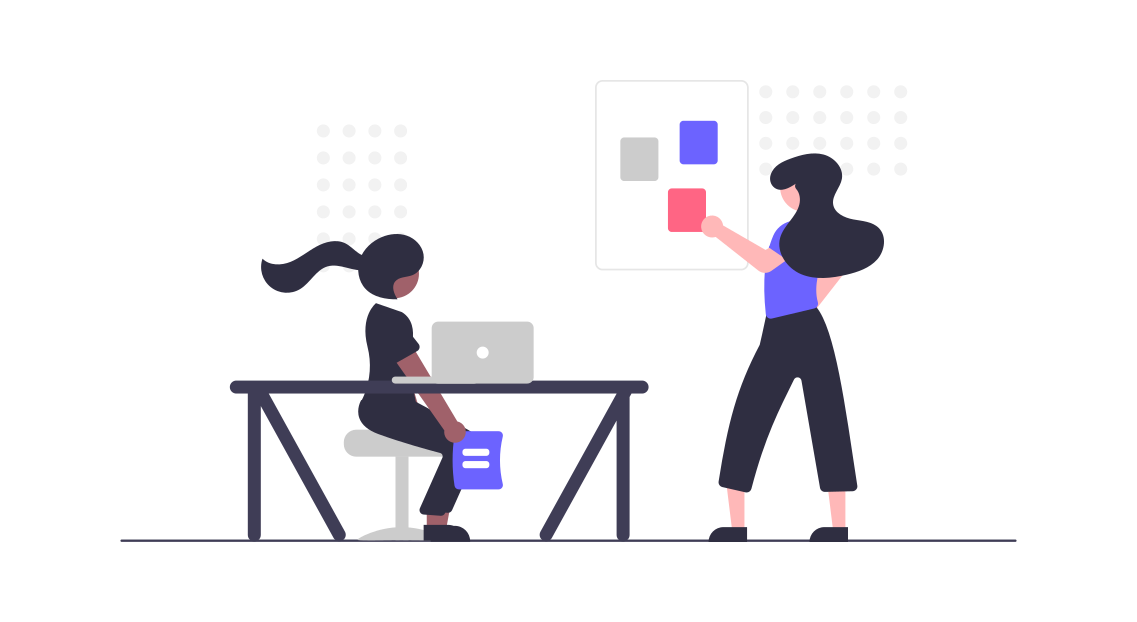
当サイトでも利用しているXserverのクイックスタートを説明します!
クイックスタートは、非常に手軽でスムーズ・スピーディーにブログを開始できるので初心者の方にもおすすめのやり方です!
以下、5つのステップで手順を説明します!
1.Xserverの申し込み
2.サーバー契約内容・ドメイン契約内容の入力
3.WordPress情報の入力
4.アカウント情報の入力
5.登録情報の確認
Xserverは信頼と実績のレンタルサーバですので安心して利用できますよ!
Xserverの詳細については、以下の記事も参照ください。
-

ブログにおすすめのレンタルサーバ3選【詳細調査】
ぜひ最後までご覧ください! 目次1 調査対象のおすすめレンタルサーバ2 Xserverの詳細3 筆者の経験:Xserverサポートに感謝!4 ConoHa WINGの詳細5 mixhostの詳細6 ま ...
続きを見る
非常に簡単なステップで設定を完了できますので、早速手順を見ていきましょう!
ブログ開始までの詳細手順
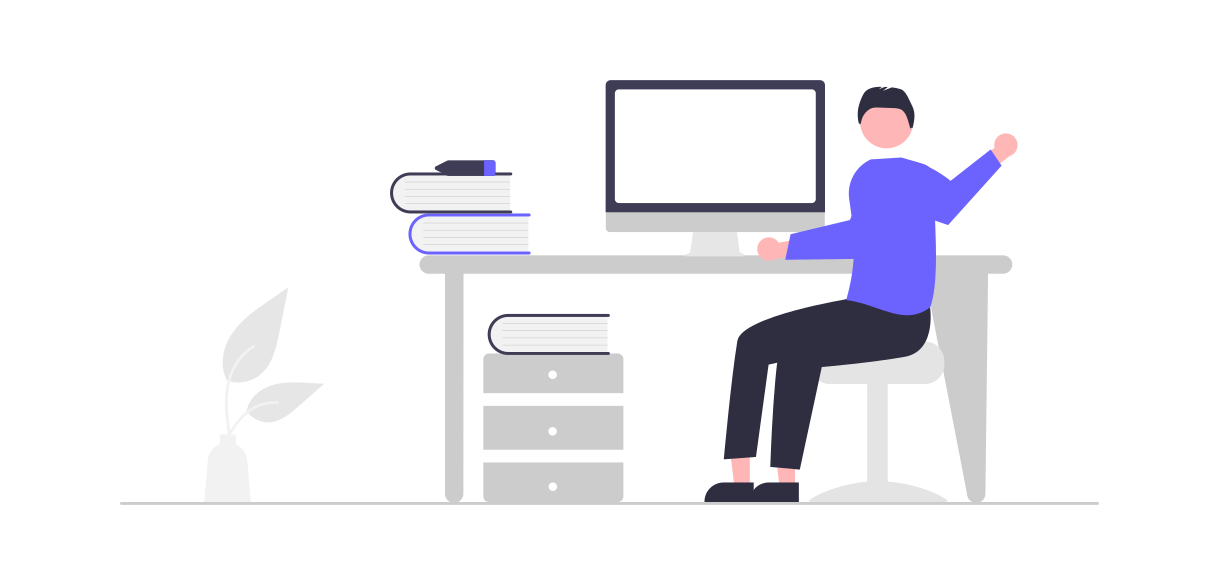
Xserverの申し込み
Xserver(エックスサーバー)にアクセスし、お申し込みをクリックします。

新規お申し込みをクリックします。
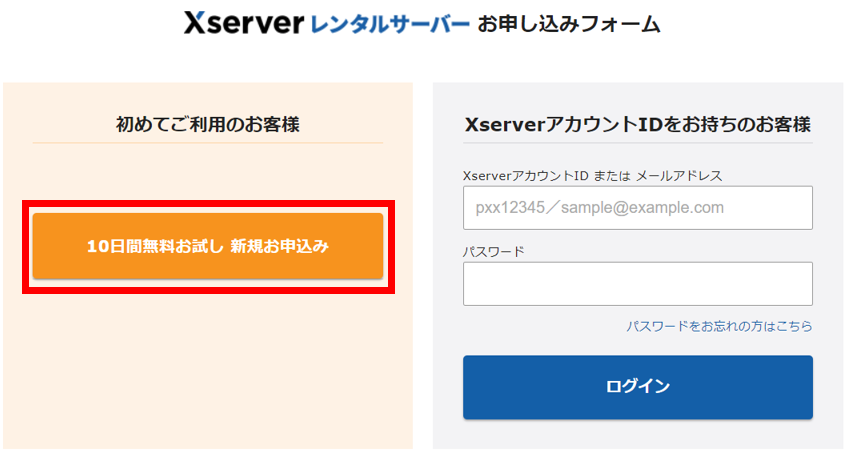
サーバー契約内容・ドメイン契約内容の入力
まずはサーバー契約内容を選択します。
選択内容
- サーバーID:そのままで問題ありません
- プラン:スタンダードがおすすめです!個人ブログの運営に十分な機能を持ってます!
- WordPressクイックスタート:「利用する」にチェックを付けます
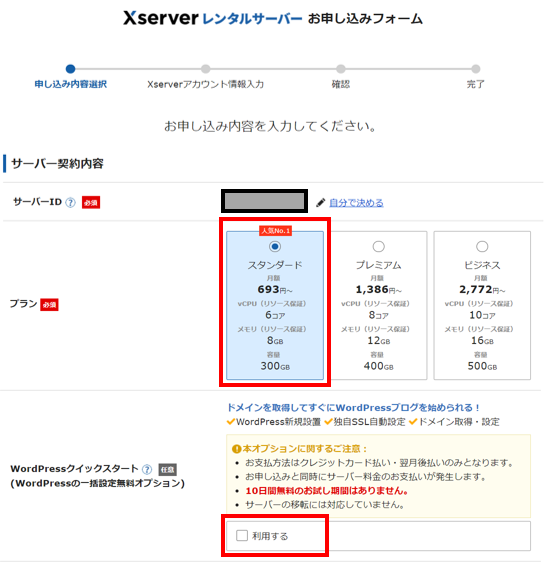
WordPressクイックスタートの「利用する」にチェックを付けた際に以下の画面が表示されます。
確認しましたのボタンをクリックします。
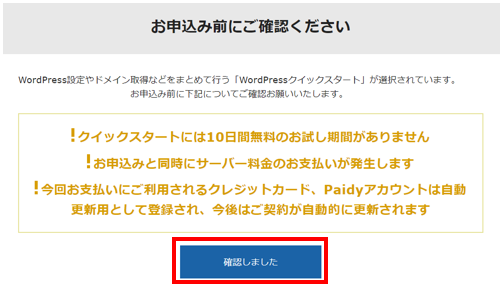
「利用する」にチェックが入っていればOKです!
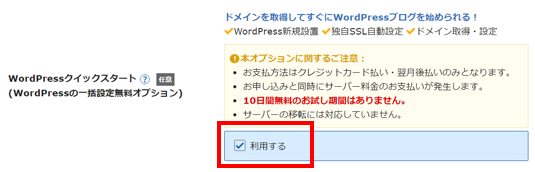
続いて、サーバーの契約期間を選択します。
契約期間が長いほど利用料金はお得になります!本記事では12ヶ月を選択しています。
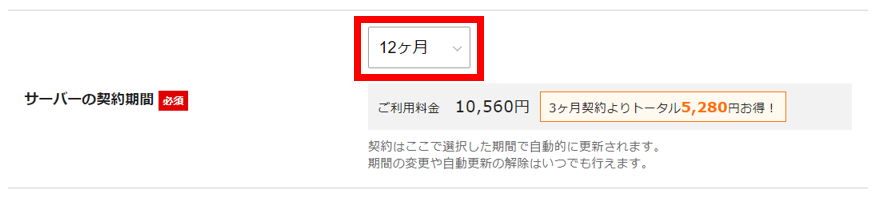
続いて、ドメイン契約内容を入力していきます。
入力内容
取得ドメイン名にブログのURLに使用したい文字列を入力し、ドメインを選択します。
当サイトでは「hukugyo-no-tane」を入力し「.com」を選択しました。
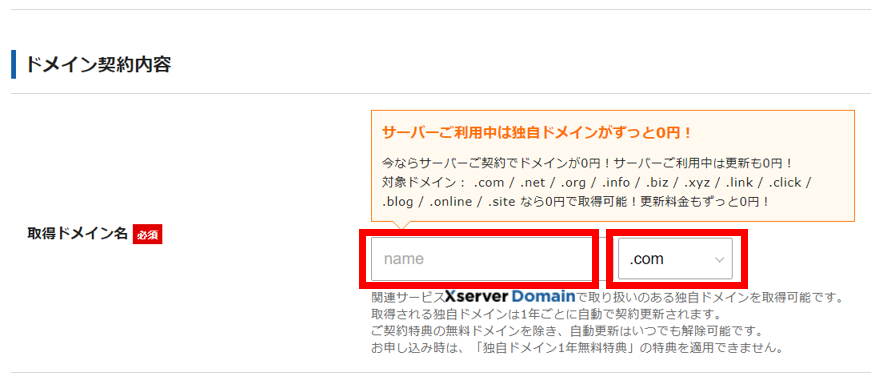
入力・選択した結果、以下の画面のように「取得可能!」が出ればOKです!
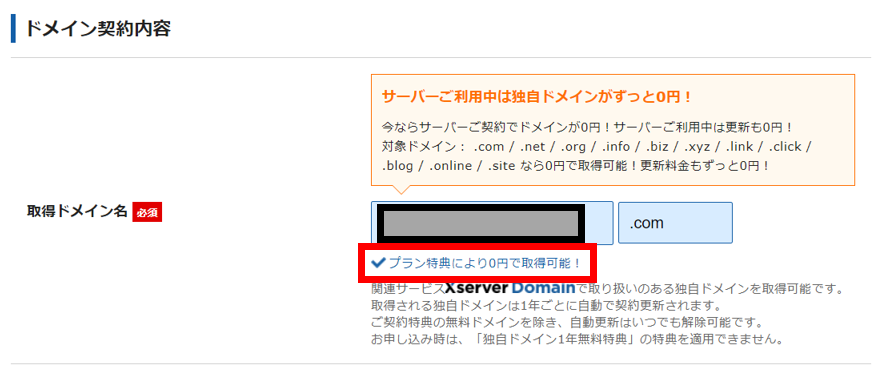
WordPress情報の入力
WordPress情報の入力に進みます。
入力内容
- ブログ名:作成したいブログの名前を入力します。当サイトでは「副業の種」を入力しました。
- ユーザー名:WordPress上でのあなたの名前を入力します。
- パスワード:WordPressへログインする際のパスワードを入力します。
- メールアドレス:あなたのメールアドレスを入力します。
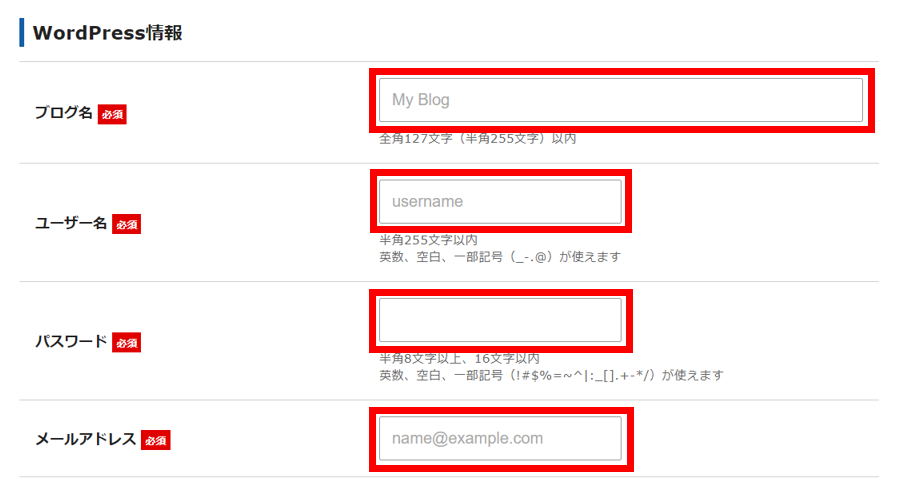
テーマを選択します。
テーマは、「WordPressデフォルトテーマ」でも問題ありませんが、例では無料のCocoonを選択しました。
デフォルトテーマ以外を選択する場合には、テーマオプション欄にて「子テーマをインストールする」にチェックを付けましょう!
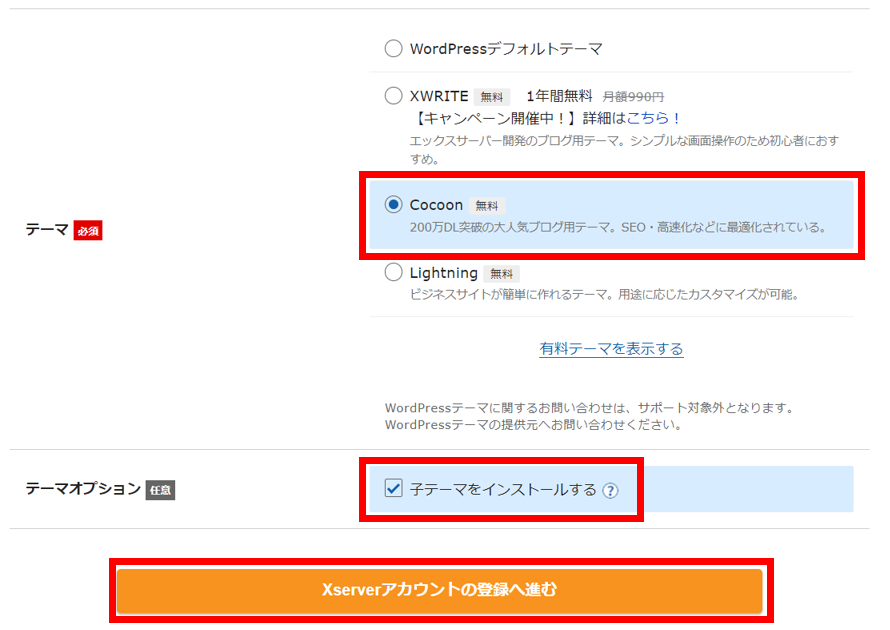
テーマについては以下の記事でも解説しておりますので、あわせてご確認ください!
-

アフィリエイトブログの仕組み・用語解説【初心者向け】
ぜひ最後までご覧ください! 目次1 アフィリエイトとは?2 アフィリエイトブログの仕組みとは?3 アフィリエイトブログの関連用語解説3.1 ASP3.2 サーバ、ドメイン3.3 WordPress、テ ...
続きを見る
アカウント情報の入力
Xserverアカウントの項目を入力していきます。
入力内容
- メールアドレス:あなたのメールアドレスを入力します。
- パスワード:Xserverの管理画面へログインする際のパスワードを入力します。
- 登録区分:個人 or 法人から選択します。個人ブログの作成を想定しているため、画面では個人を選択しています。
- 名前:あなたの名前を入力します。
- フリガナ:あなたの名前のフリガナを入力します。
- 住所:あなたの住所を入力します。
- 電話番号:あなたの電話番号を入力します。
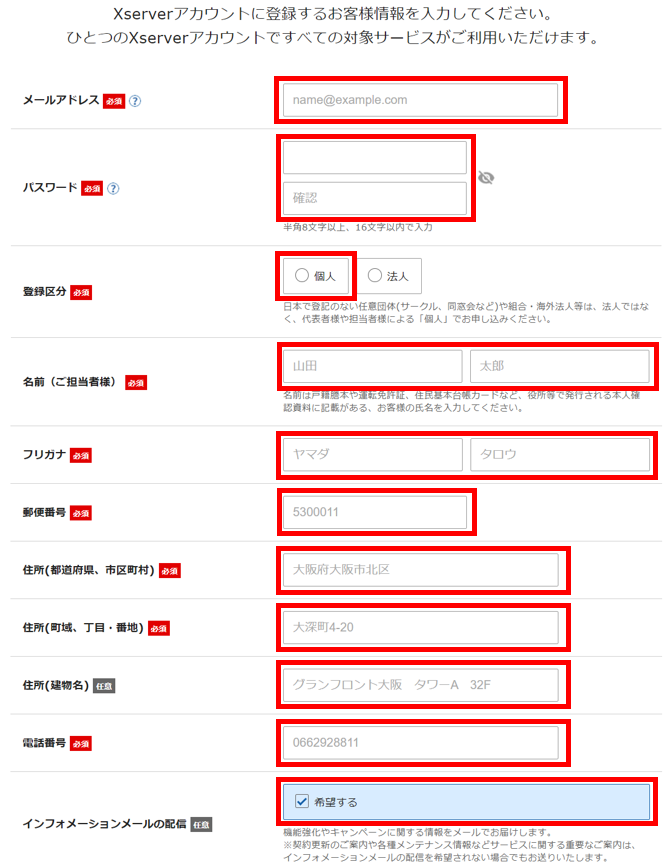
お支払い方法を選択します。
お支払い方法はクレジットカードがおすすめです!
クレジットカードの場合は自動で利用料金が引き落とされるため、払いそびれてしまうことがありません。
万が一、利用料金を払いそびれてしまった場合には、手塩にかけて作成したブログがレンタルサーバごと消えてしまうリスクが否めません。
大切なブログを守るためにもクレジットカードを選択しておきましょう!
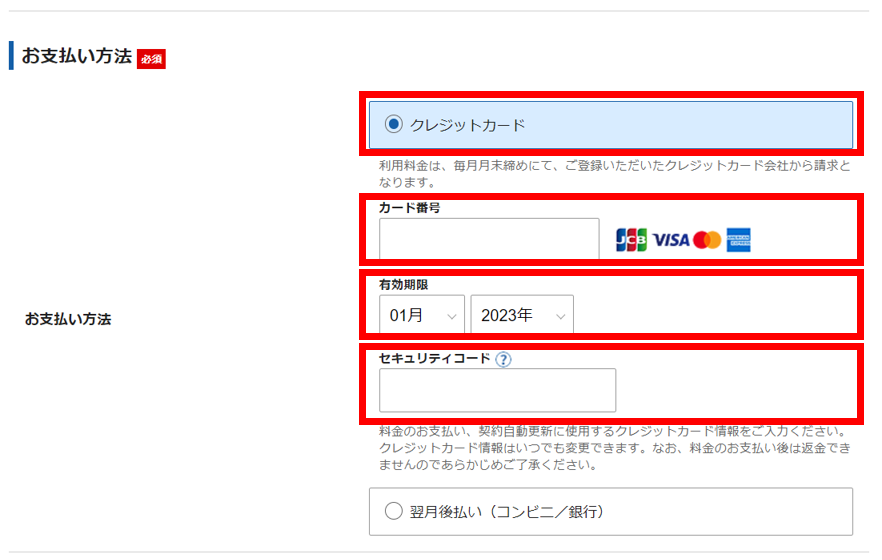
規約を確認します。
各規約を確認の上、「同意する」にチェックを付けて「次へ進む」をクリックします。
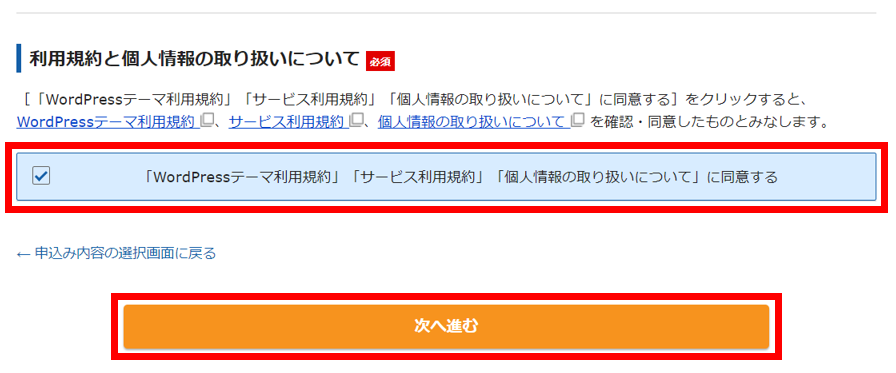
確認コードの入力画面に遷移します。
確認コードを入力します。
入力したメールアドレスにXserverからメールが届いていて、コードが記載されています。
メールに記載されたコードを画面に入力します。
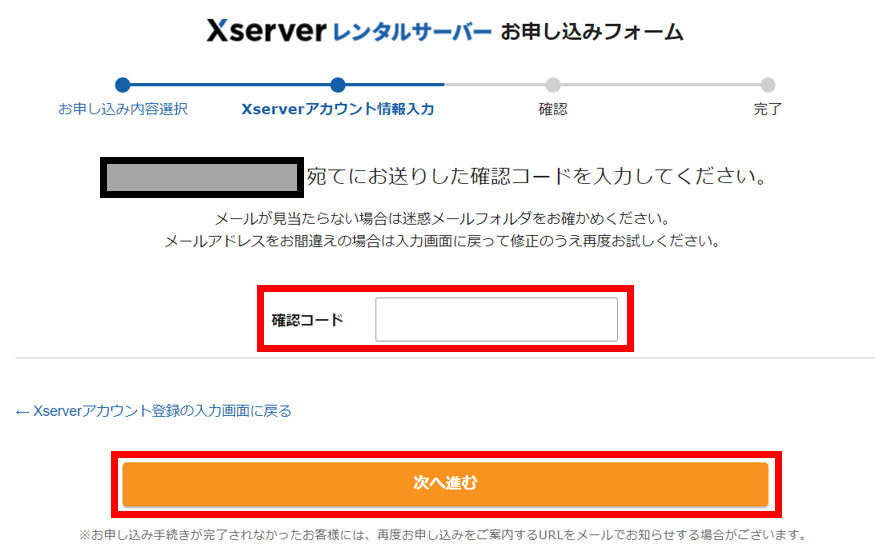
登録情報の確認
登録情報の確認を行います。
ここまでの入力内容を確認します。
内容に問題がなければ「SMS・電話認証へ進む」をクリックします。
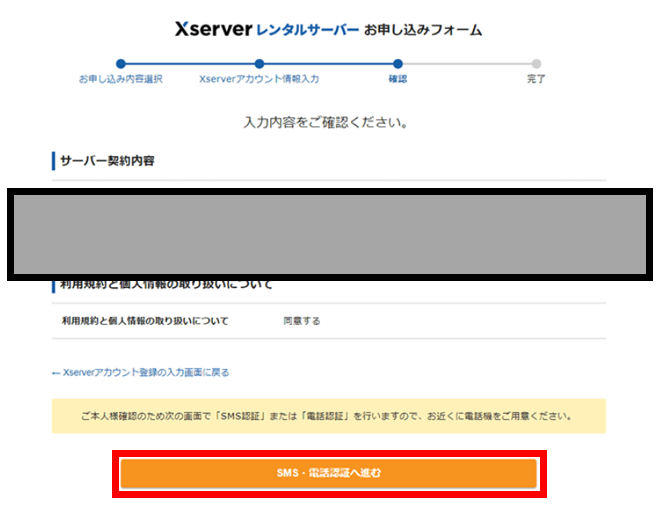
本人確認のための認証を行います。
あなたの電話番号を入力し「テキストメッセージで取得(SMS)」にチェックを付け「認証コードを取得する」をクリックします。
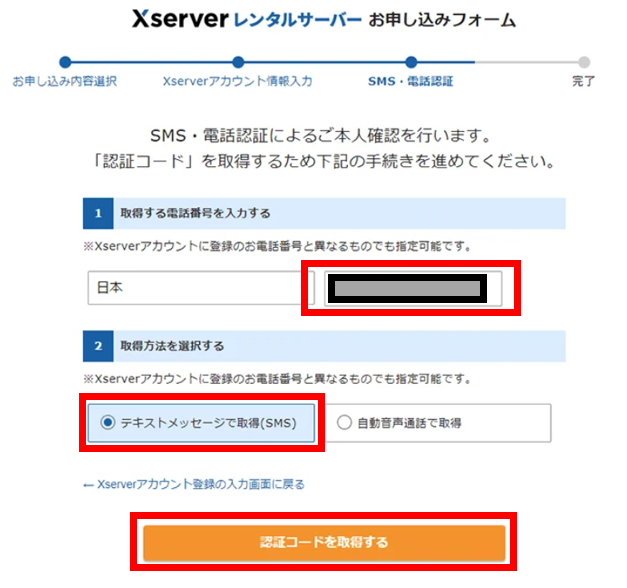
あなたのスマホにSMSが届きます。
SMSに記載された認証コードをお申込みフォームに入力します。
「認証して申し込みを完了する」をクリックします。
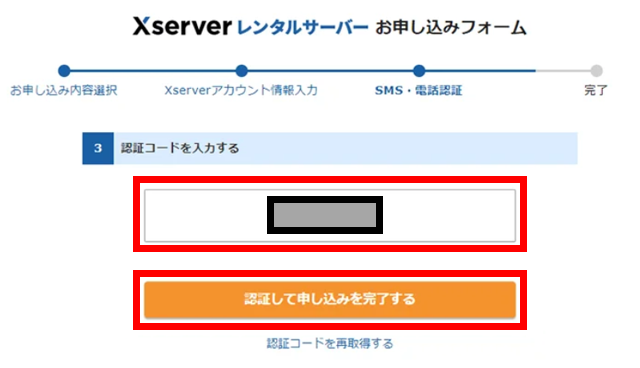
Xserverクイックスタートの設定は以上です!お疲れさまでした!
ブログ・WordPress管理画面にアクセスしてみよう!
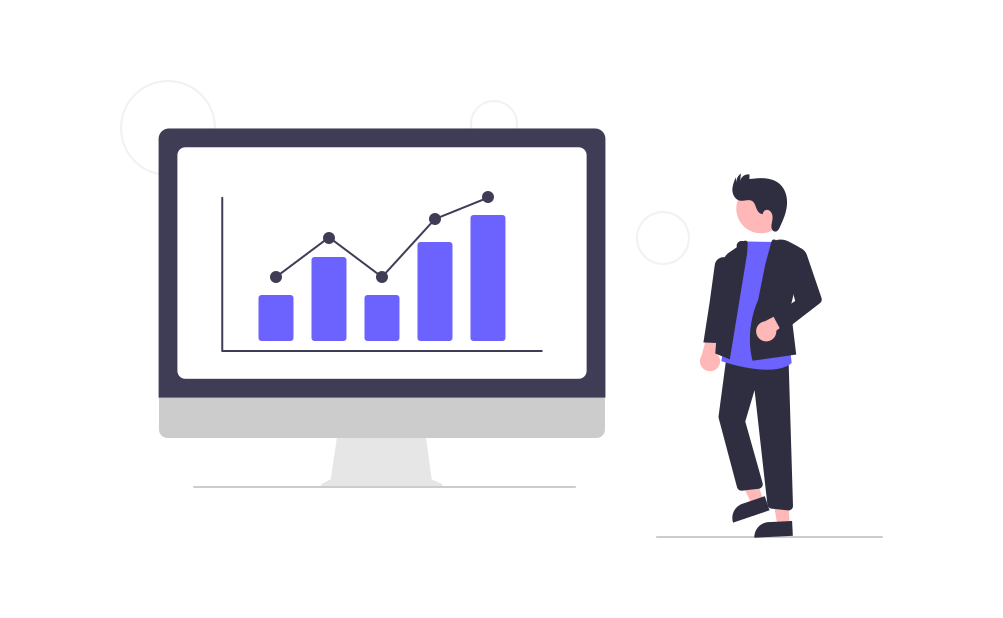
ブログにアクセスしてみよう!
申し込み完了時に登録したメールアドレスに案内メールが届きます。
メールの受信後、最大1時間程でブログにアクセスが可能になります。
STEP2で入力した取得ドメイン名をブラウザのURL欄に入力します。
「Hello World!」と表示された画面が表示されれば成功です!
WordPress管理画面にアクセスしてみよう!
申し込み完了時の案内メールにはWordPressのログインURLなどが記載されていますので、しっかり確認しましょう!
WordPressのログインURLにアクセスし、STEP3で入力したメールアドレス・パスワードを画面に入力します。
ログインができれば成功です!
まとめ
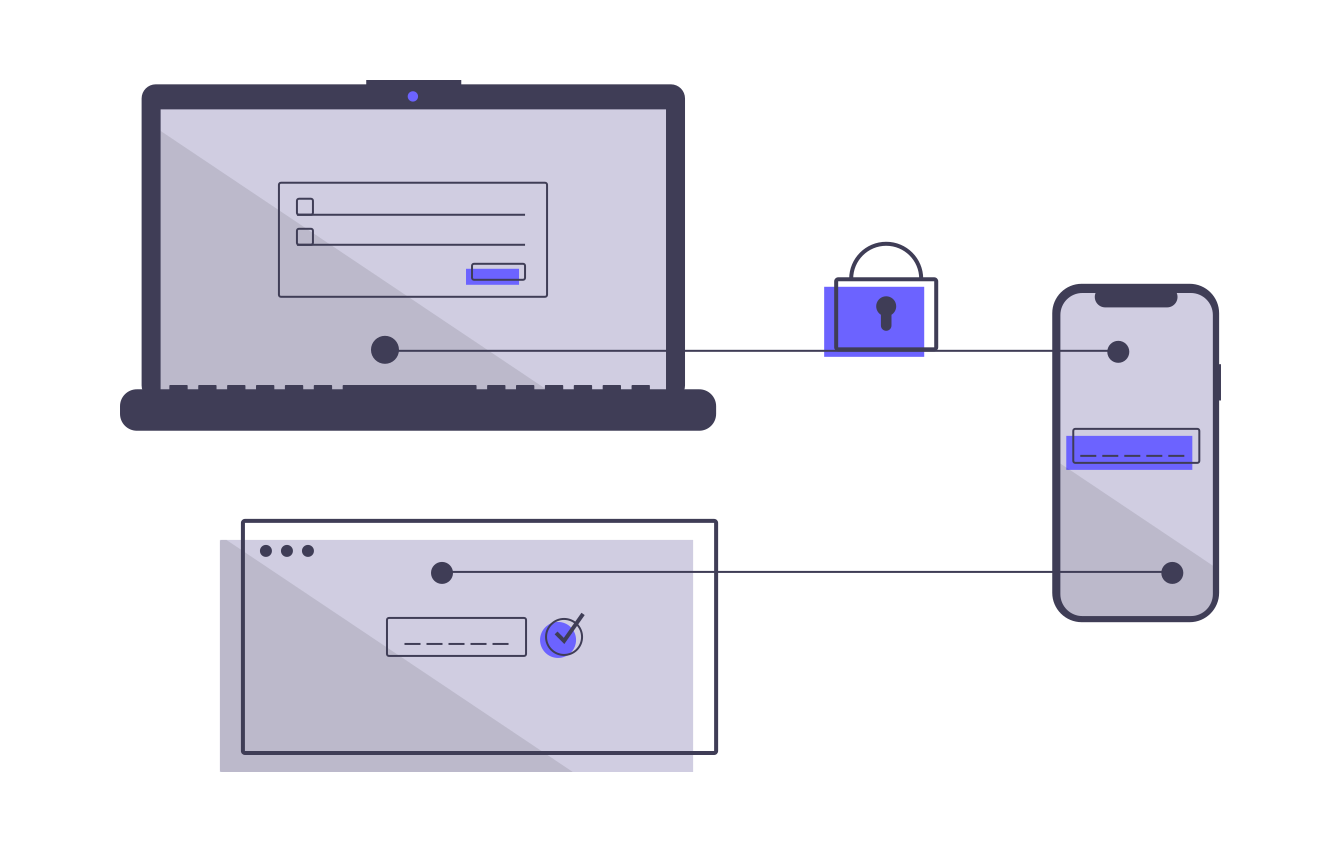
Xserverのクイックスタートでブログを開始する手順を紹介しました!
画面を多く使って細かく紹介したので、少しページが長い印象を受けたかも知れません。
ただ、実際にやってみるとサクッと完了できると思います!初心者の方にもおすすめのやり方ですよ!
信頼と実績のXserverでブログを始めましょう!
また、WordPressブログの準備が整ったら、プラグインを導入しましょう!
おすすめのプラグインを以下の記事で紹介しておりますので、ぜひあわせて確認ください!
-

WordPressブログにおすすめのプラグイン4選【設定手順あり】
ぜひ最後までご覧ください! なお、WordPressブログ自体の設定が未実施の方は、以下の記事にて説明しておりますのでご確認ください。 目次1 WordPressブログにおすすめのプラグイン2 目次の ...
続きを見る
なお、WordPressの設定を終えたら、テーマを適用しましょう!おすすめテーマAFFINGER6のインストール・設定手順もあわせて確認ください!
-

AFFINGER6のインストール・設定手順を解説【失敗談も紹介】
ぜひ最後までご覧ください! 目次1 AFFINGER6(アフィンガー6)の概要2 AFFINGER6(アフィンガー6)の購入3 AFFINGER6(アフィンガー6)のインストール手順3.1 AFFIN ...
続きを見る