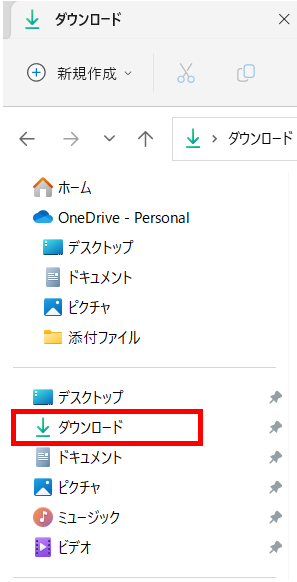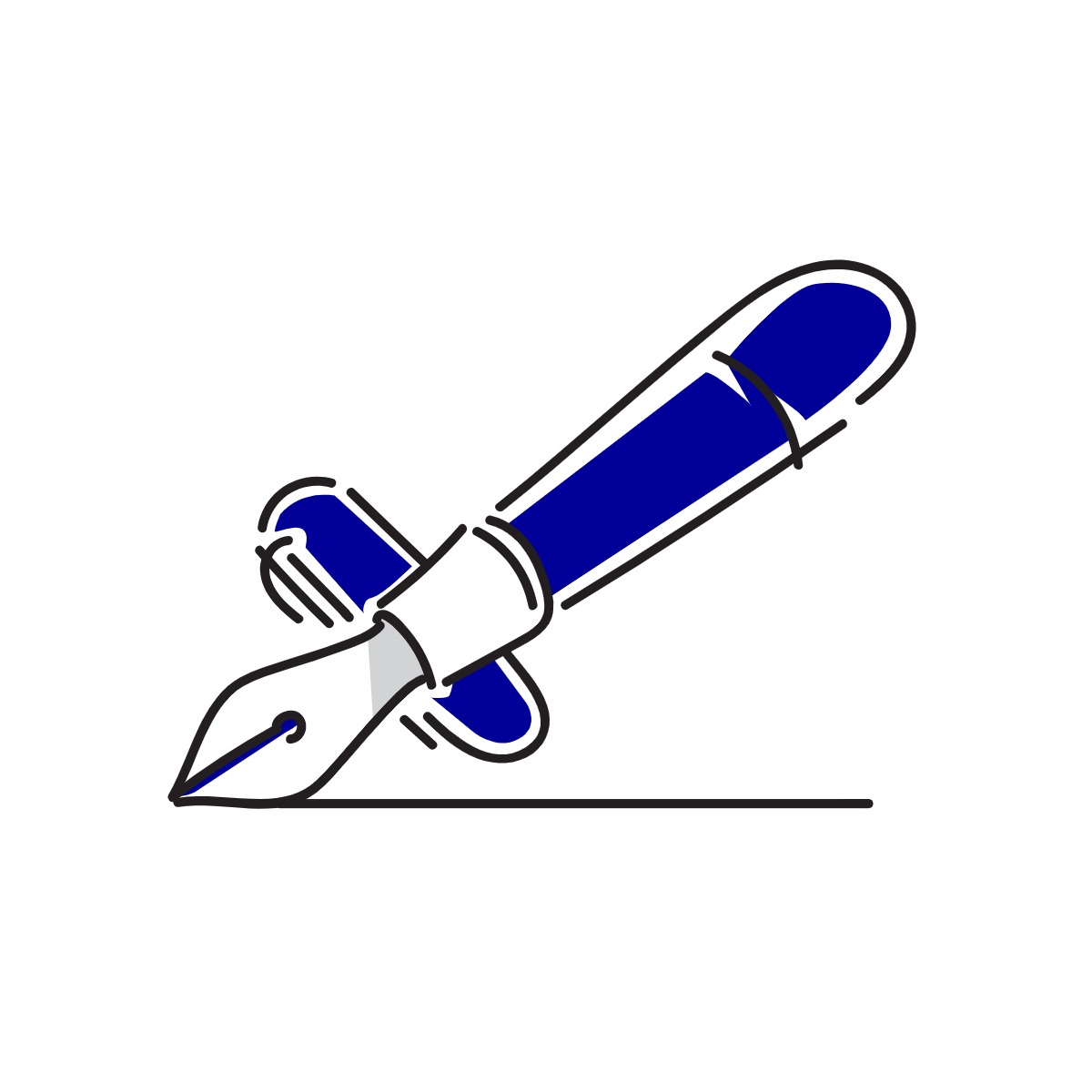ぜひ最後までご覧ください!
目次
AFFINGER6(アフィンガー6)の概要
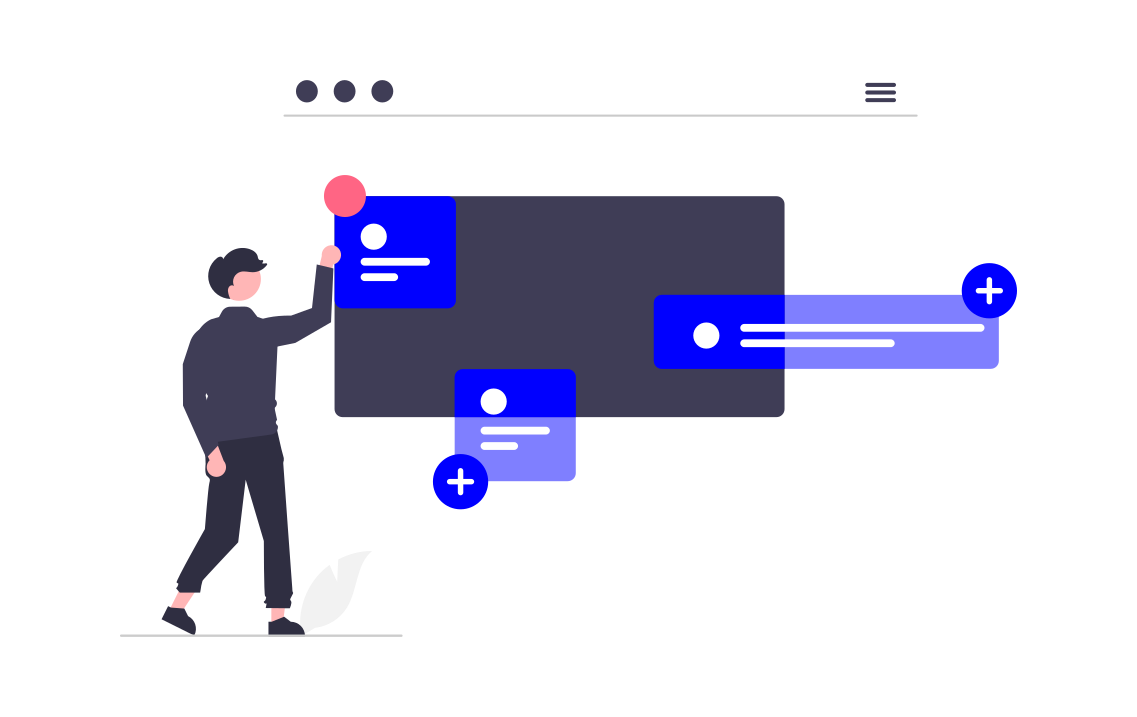
AFFINGER6(アフィンガー6)は必要なものは足し、不要なものは削除して徹底的な最適化が可能なWordPressテーマです。
高いカスタマイズ性で読者の心に残るブログを作成したい!そんな方におすすめのテーマといえます。
有名ブロガーをはじめ、非常に多くの方が利用しているテーマであるため、ネット上に情報が多数掲載されています。
そのため、検索すれば多くの情報を確認できるので初心者にも安心です。
AFFINGER6(アフィンガー6)の購入
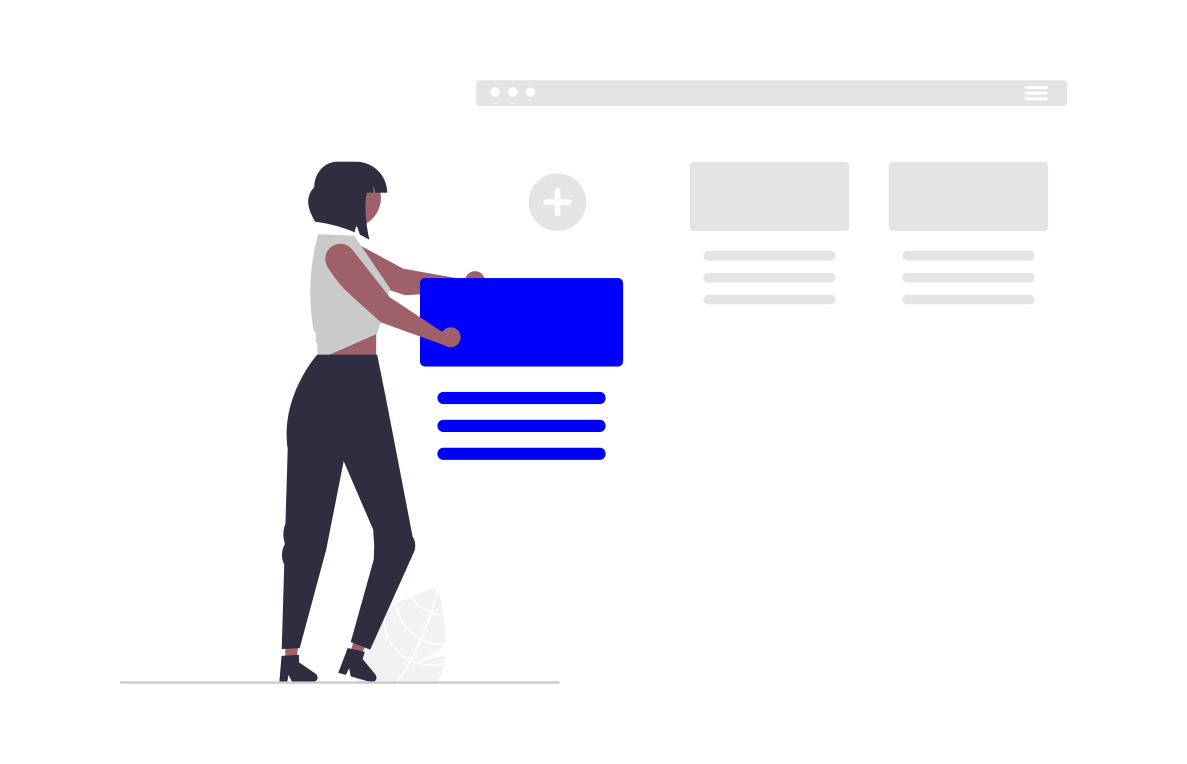
以下サイトよりAFFINGER6の購入が可能です。
料金は14,800円(税込)でWordPressテーマとしては平均的な価格です。
手順は以下の記事で説明しておりますので、まだ購入されていない方はこちらからどうぞ。
-

AFFINGER6の購入手順を簡単3STEPで解説【おすすめWordPressテーマ】
ぜひ最後までご覧ください! 目次1 AFFINGER6(アフィンガー6)の概要2 AFFINGER6(アフィンガー6)の商品情報3 筆者の経験:AFFINGER6(アフィンガー6)の購入手続きは10分 ...
続きを見る
AFFINGER6(アフィンガー6)のインストール手順
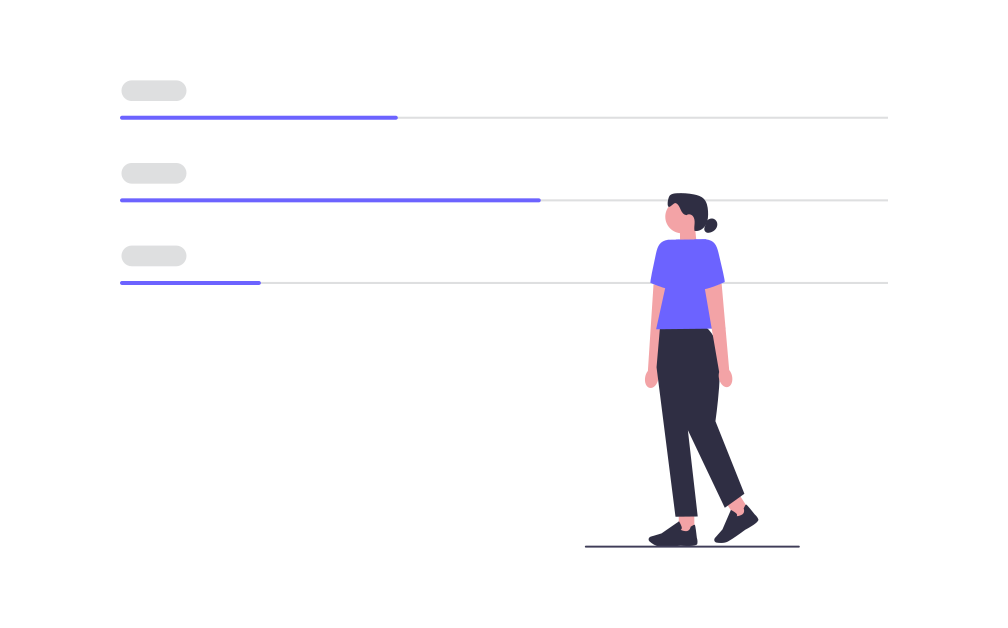
AFFINGER6のダウンロード
購入時に届くメールよりマイページにアクセスし、注文時入力のメールアドレス・パスワードでログインします。
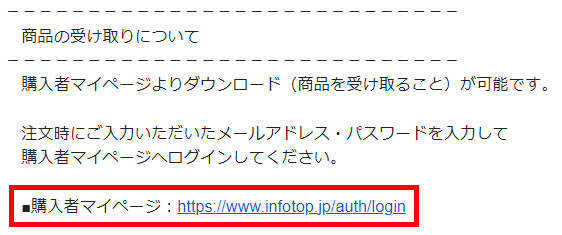
購入履歴よりAFFINGER6のzipファイルをダウンロードします。
私はすでにダウンロード期限を過ぎてしまっているためダウンロードボタンの表示がありませんが、購入手続き後14日間はダウンロードボタンが表示されています。
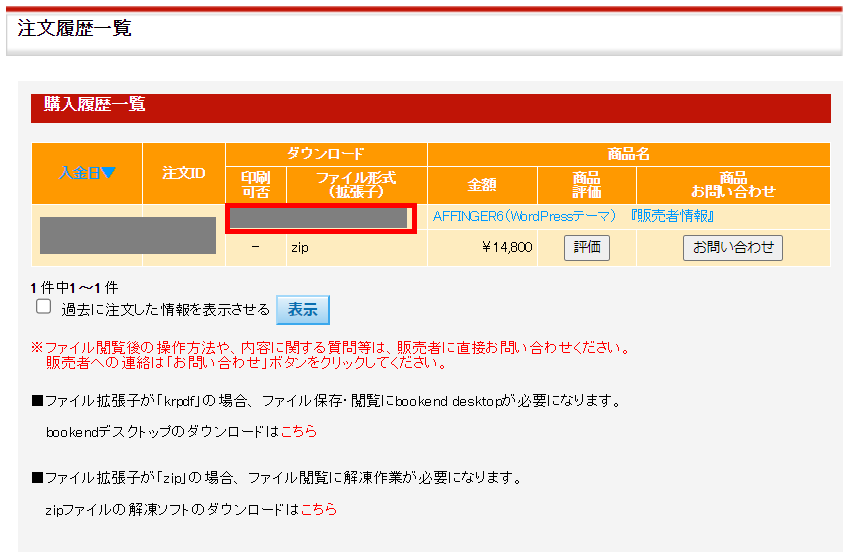
zipファイルの展開
ダウンロードしたzipファイルを右クリックし、「すべて展開」をクリックします。
【圧縮(ZIP形式)フォルダーの展開】画面が表示されるので、展開ボタンをクリックします。
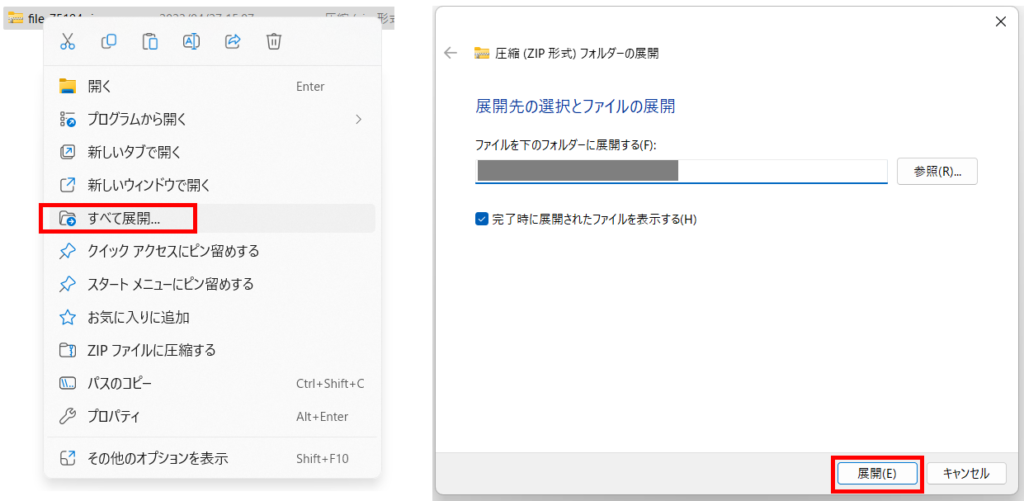
展開されたフォルダの中に以下のファイルが含まれています。
いくつかのフォルダがある場合には、各フォルダの中を確認してみてください。
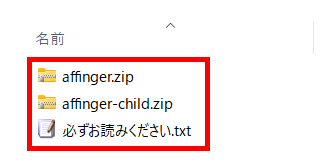
以降の工程で「affinger.zip」と「affinger-child.zip」をWordPressにインストールしていきます。
親テーマのインストール
WordPressにログインし、外観>テーマをクリックします。
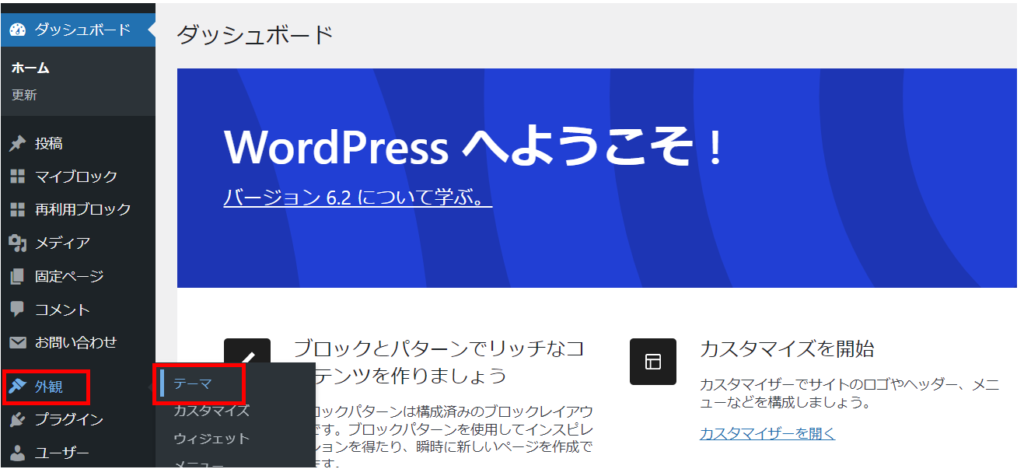
新規追加ボタンをクリックし、テーマのアップロードボタンをクリック後、ファイルを選択ボタンをクリックします。
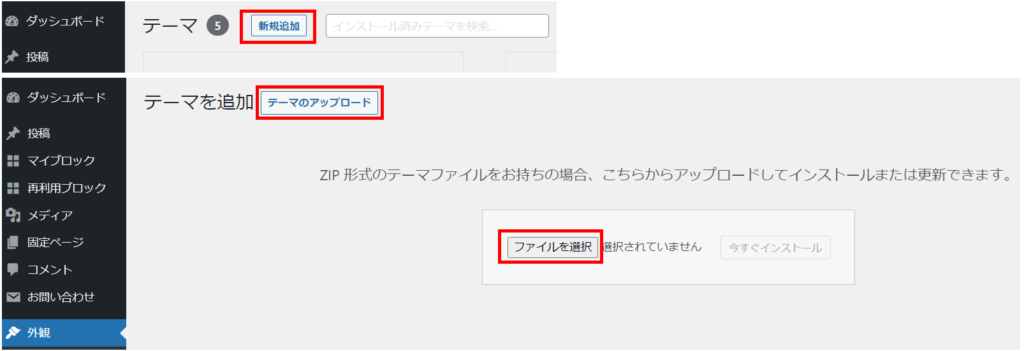
ファイル選択ダイアログで、「affinger.zip」を選択し、開くをクリックします。
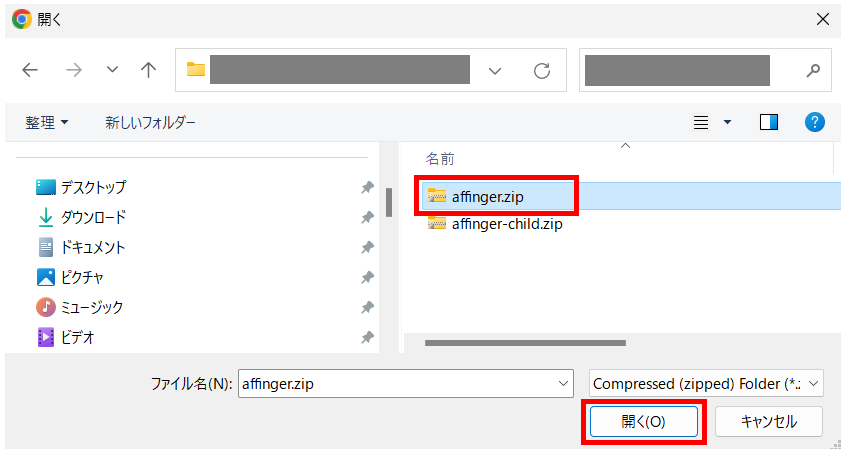
選択されたファイルが「affinger.zip」であることを確認し、今すぐインストールボタンをクリックします。
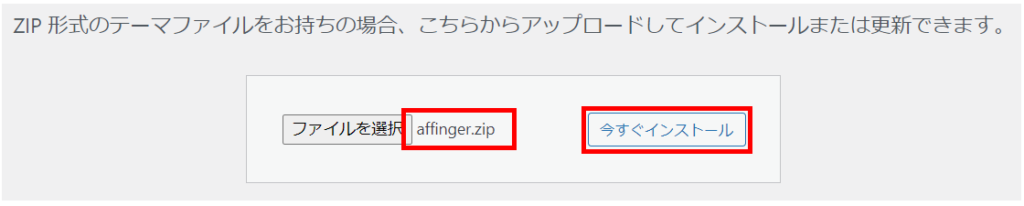
テーマのインストールが完了しました。のメッセージが表示されれば、インストール完了です。
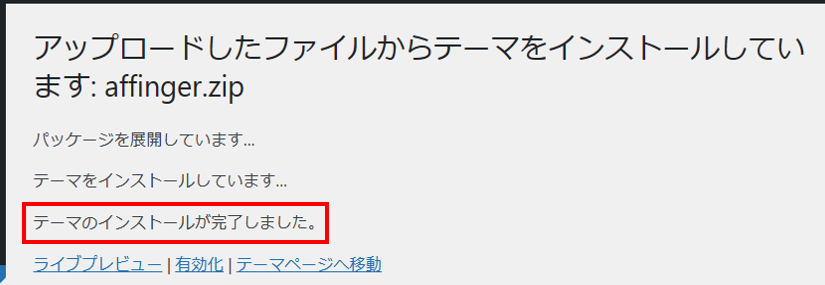
子テーマのインストール
STEP03_親テーマのインストール時と同様に、外観>テーマをクリックします。
新規追加ボタンをクリックし、テーマのアップロードボタンをクリック後、ファイルを選択ボタンをクリックします。
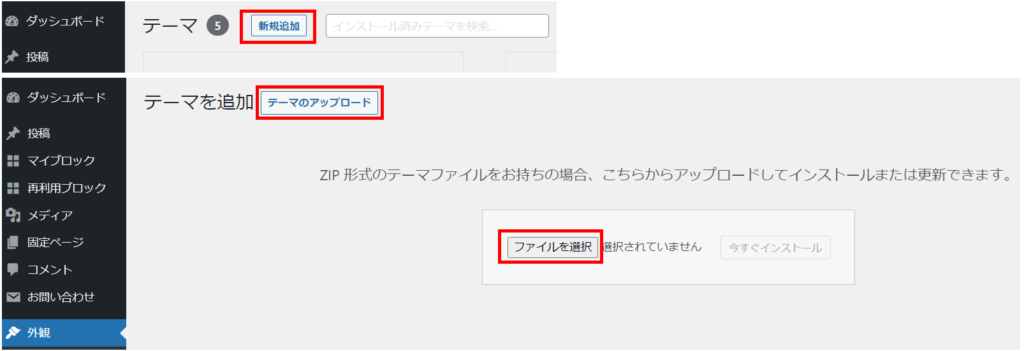
ファイル選択ダイアログで、「affinger-child.zip」を選択し、開くをクリックします。
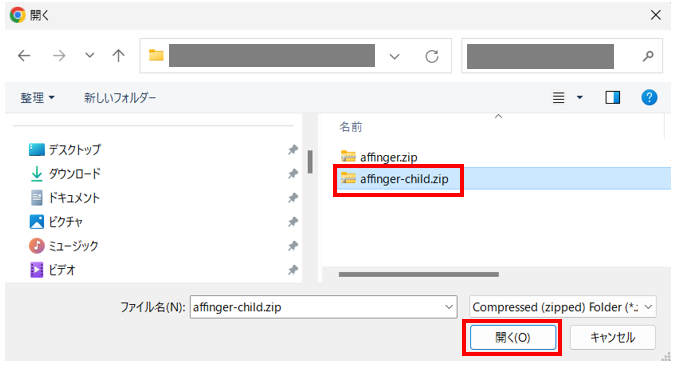
選択されたファイルが「affinger-child.zip」であることを確認し、今すぐインストールボタンをクリックします。
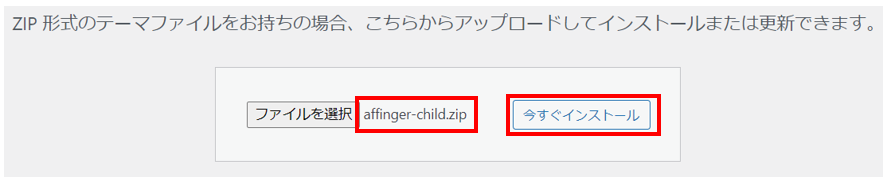
テーマのインストールが完了しました。のメッセージが表示されれば、インストール完了です。
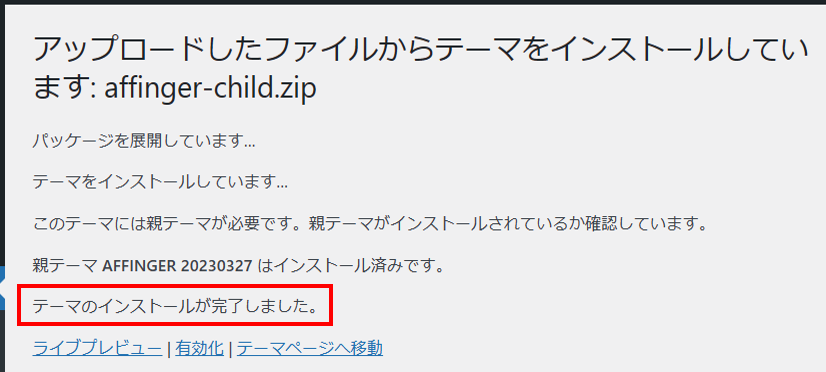
子テーマの有効化
外観>テーマをクリックします。
AFFINGER Childにマウスカーソルをあわせ、有効化ボタンをクリックします。
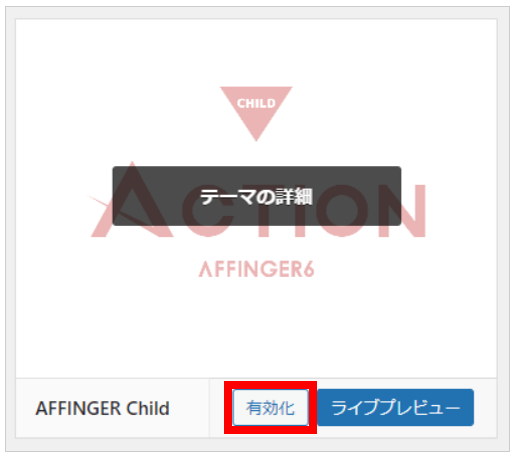
新しいテーマを有効化しました。のメッセージが表示され、AFFINGER Childが有効となればOKです。
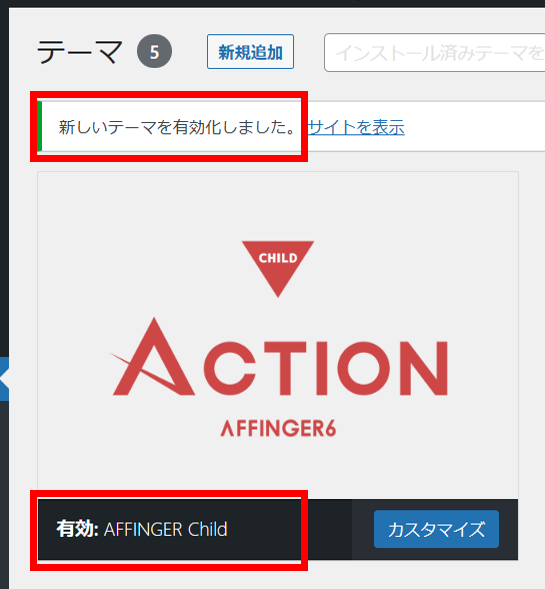
以上でAFFINGER6のインストール作業が完了です!お疲れさまでした!
続いて、初期設定を実施してしまいましょう!
AFFINGER6(アフィンガー6)の初期設定手順
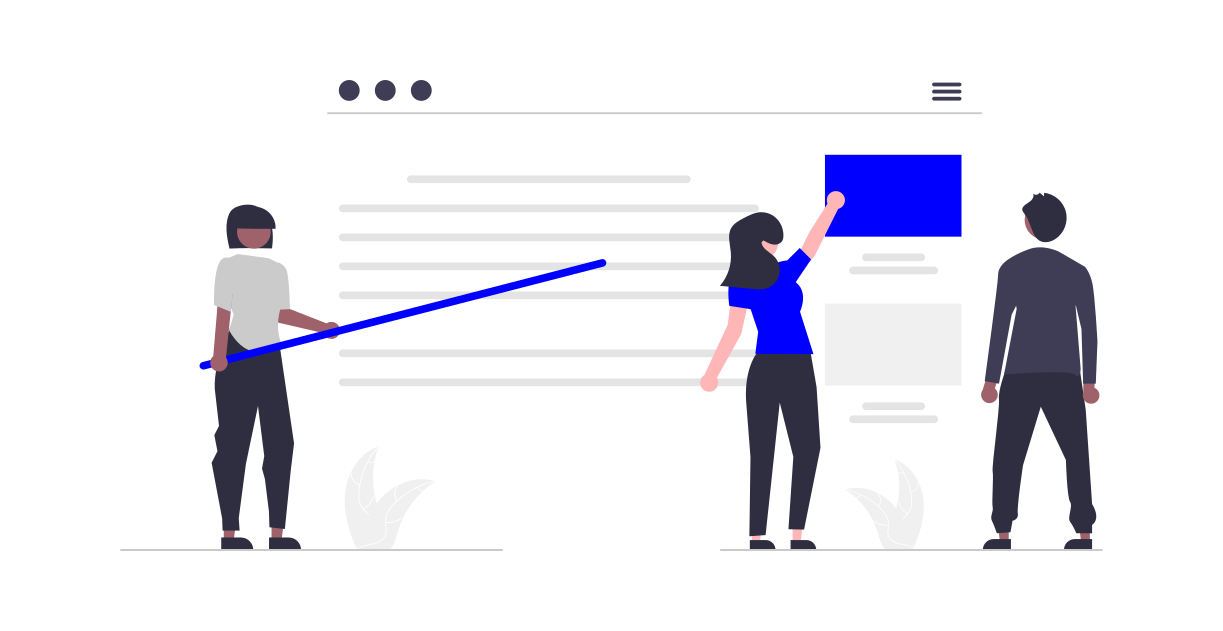
AFFINGER管理 初期値の保存
WordPressメニュー内の「AFFINGER管理」をクリックします。
画面中央の「Save」ボタンをクリックします。
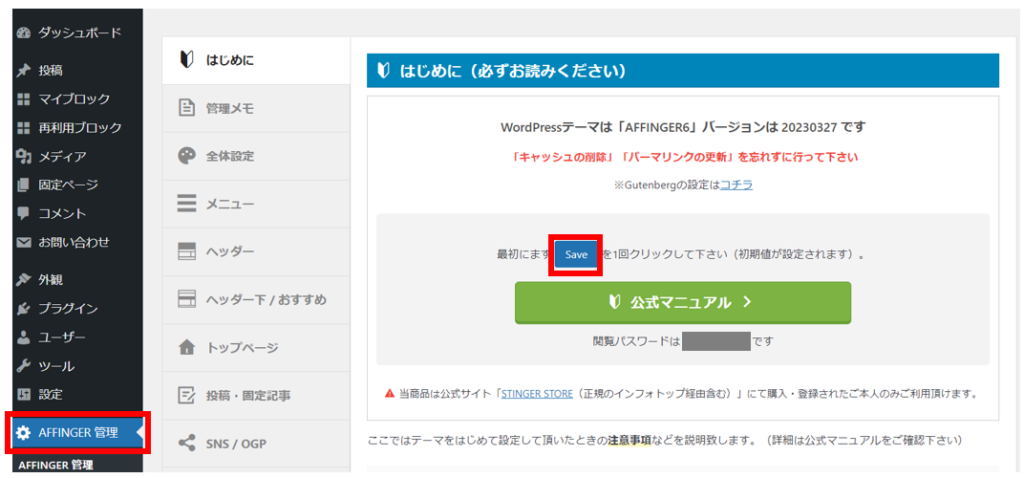
Gutenberg用プラグインのインストール・有効化
筆者の経験:Gutenberg用プラグインをインストールせず、デフォルトブロックしか使えない・・・
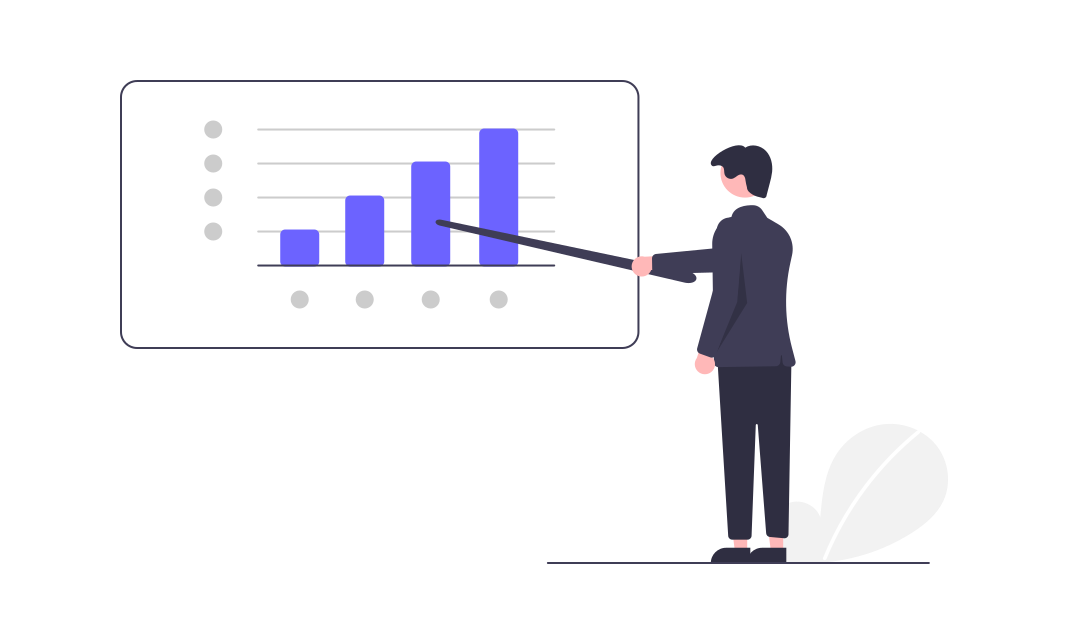
Gutenberg用プラグインの必要性
ブログの記事は、様々な装飾などを施したブロックを配置して進めていきます。
初期状態では、使用できるブロックの種類が非常に限られていて、自由な記事作成ができません。
本プラグインのインストールにより膨大な種類のブロックが利用可能になりますので、絶対にインストールしておきましょう!
Gutenberg用プラグインのインストール・有効化手順
WordPressメニュー内の「プラグイン」>「新規追加」をクリックします。
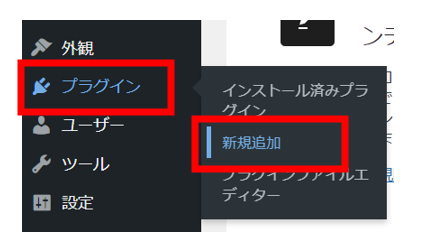
プラグインのアップロードボタンをクリックし、ファイルを選択ボタンをクリックします。
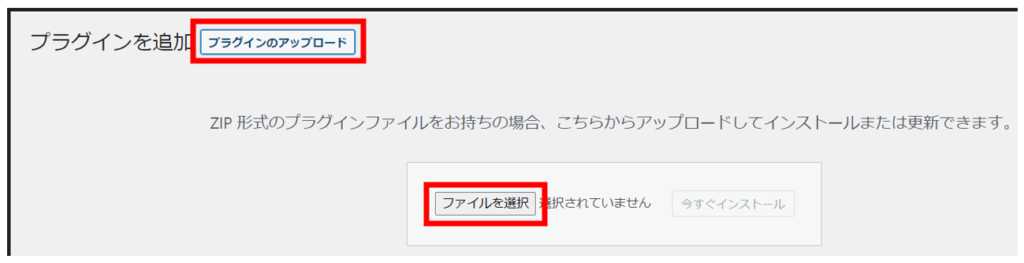
ファイル選択ダイアログで、「st-blocks.zip」を選択し、開くをクリックします。
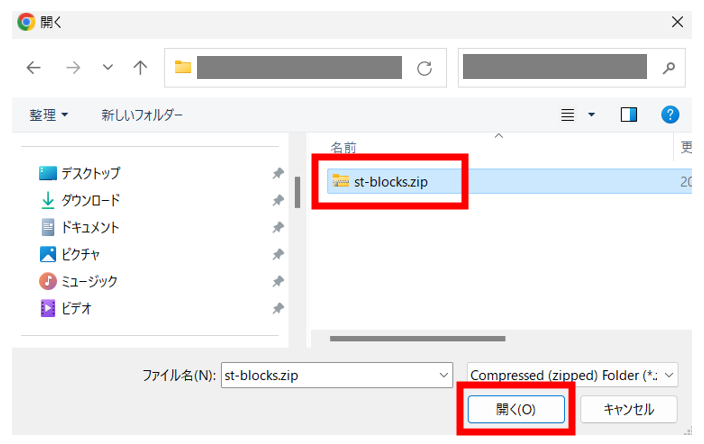
選択されたファイルが「st-blocks.zip」であることを確認し、今すぐインストールボタンをクリックします。
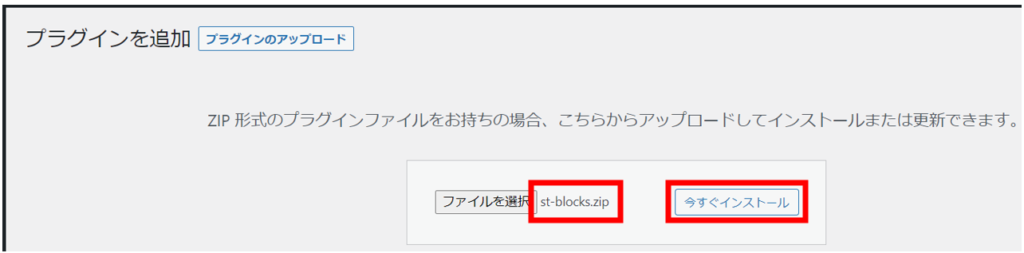
プラグインのインストールが完了しました。のメッセージが表示されれば、インストール完了です。
プラグインを有効化ボタンをクリックします。
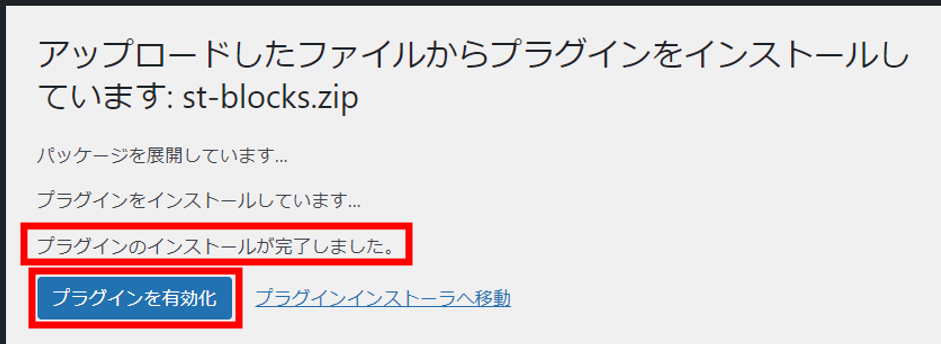
以上でGutenberg用プラグインのインストール・有効化が完了です!
参考
プラグインにより有効化されたブロックは、記事作成画面左側メニューのブロック>AFFINGERより使用できます。
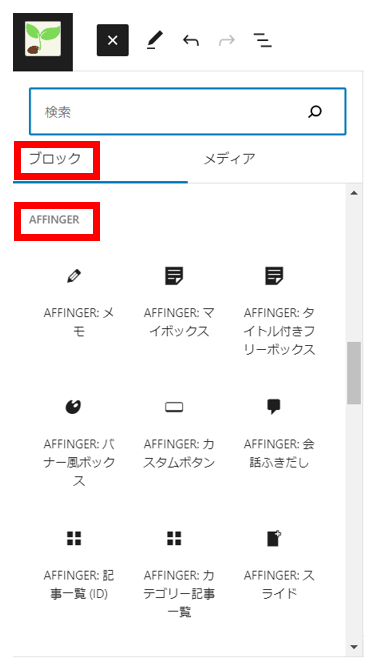
まとめ:AFFINGER6(アフィンガー6)のインストール・初期設定は難しくない!
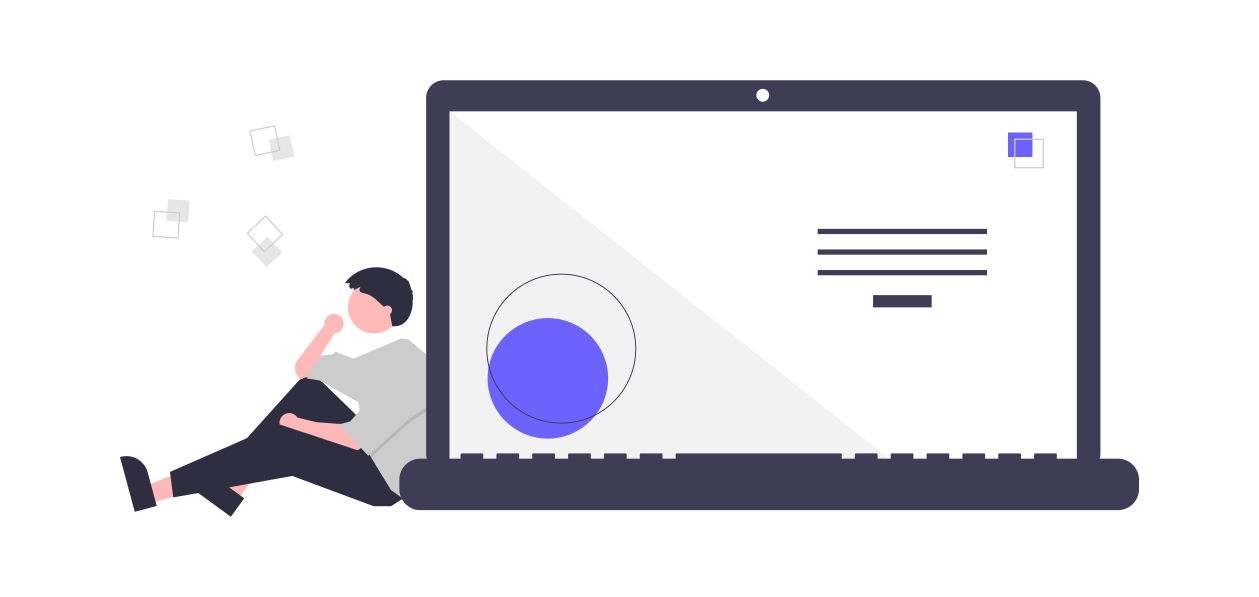
AFFINGER6のインストールと初期設定手順を紹介しました!
思っていたよりも簡単だったのではないかと思います。
Gutenberg用プラグインがないと思うような記事が作成できませんので、初期設定手順の中で紹介した「Gutenberg用プラグインのインストール・有効化」は絶対に実施しましょう!
私のように、インストールを忘れたことで悲しい思いをしてしまわないようにご注意ください!