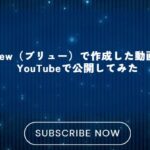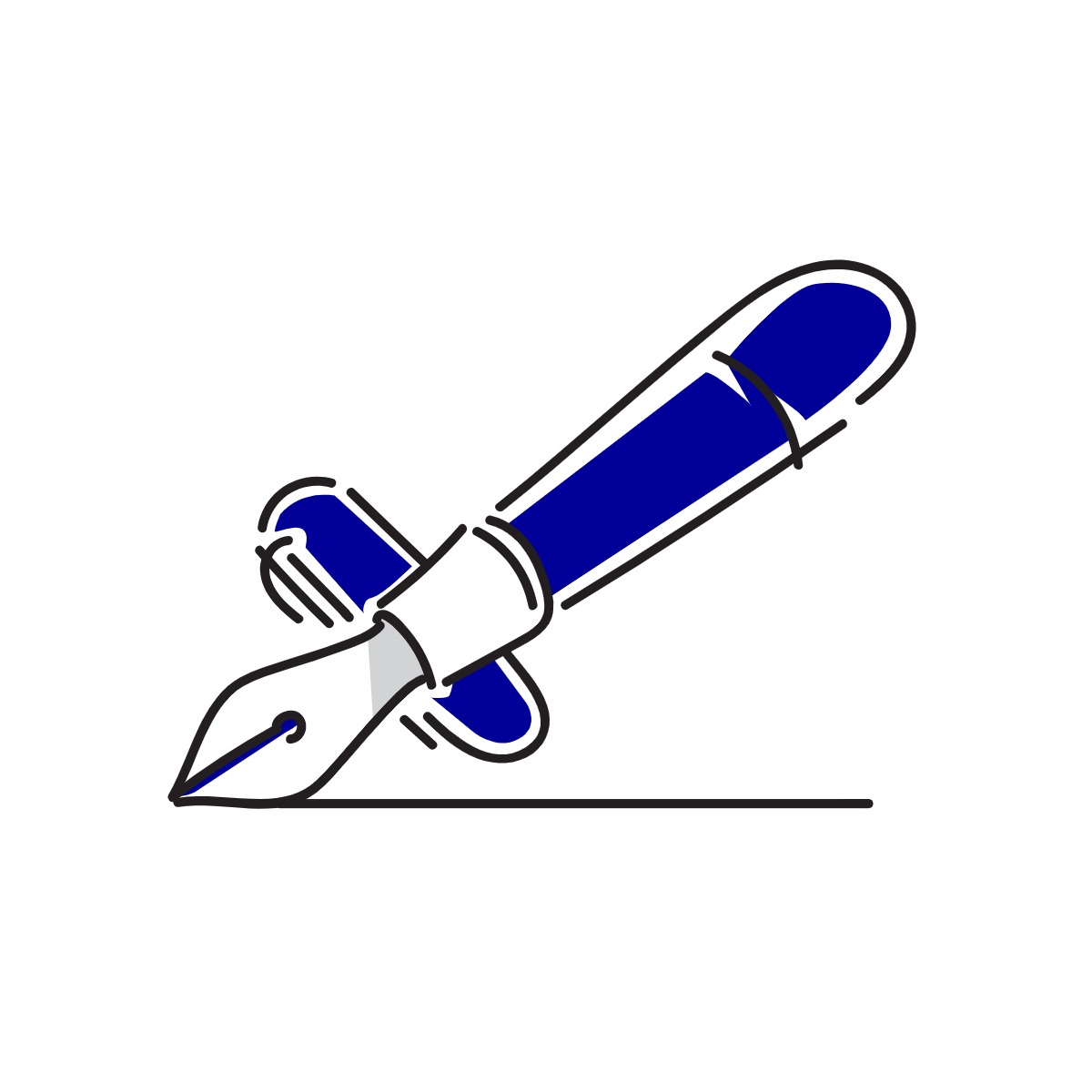本記事の内容は執筆時点の情報です。
最新の情報は公式サイト等にてご確認をお願いいたします。
目次
Vrewとは
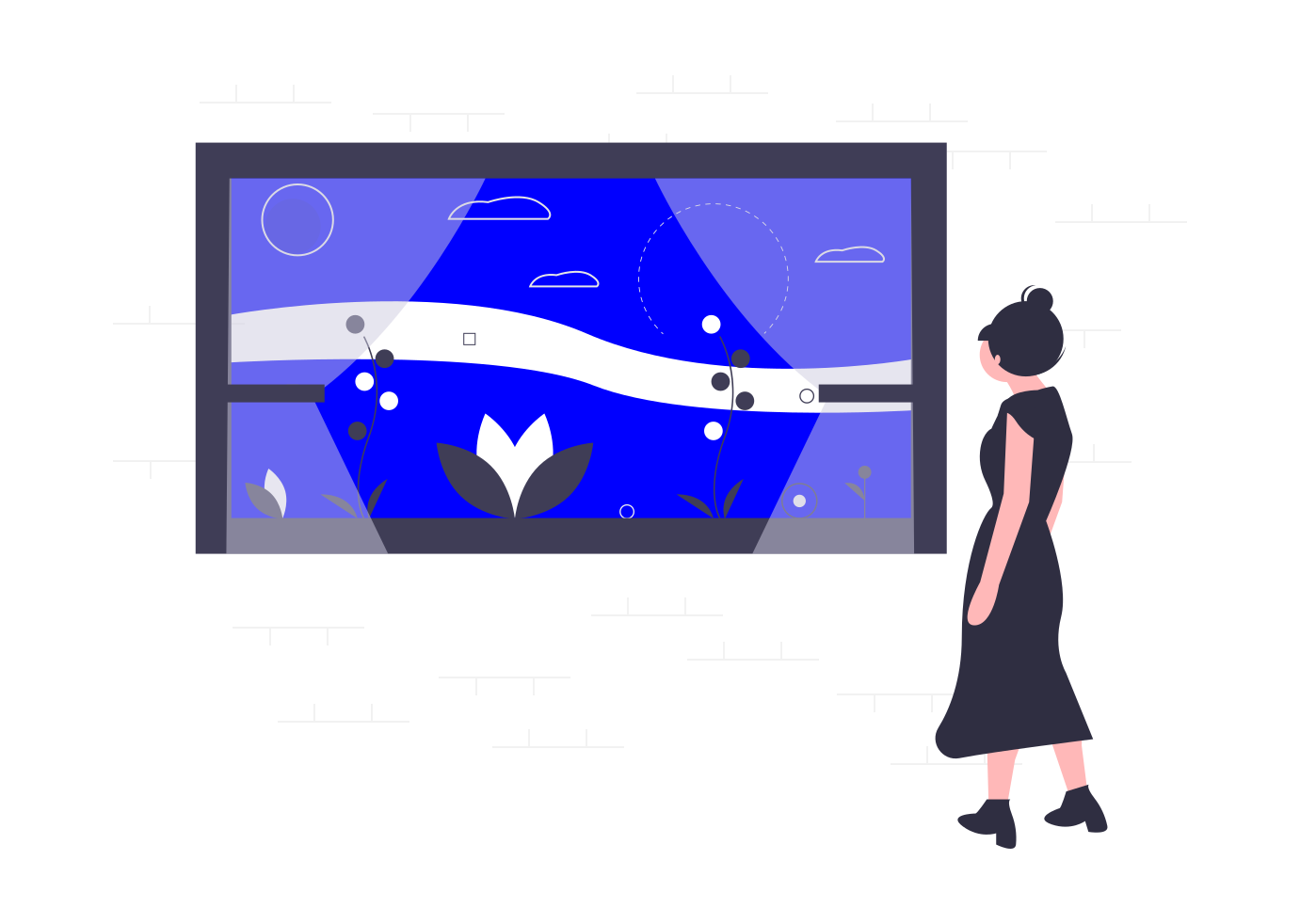
Vrewは、動画の作成・編集や動画上への字幕の生成等が可能なAIを活用した動画編集アプリです。
その特徴として以下が挙げられます。
- 無料で利用可能
- AIを活用した台本作成の自動化が可能
- 商用目的でも利用可能
- 直感的な操作性
Vrewの導入方法
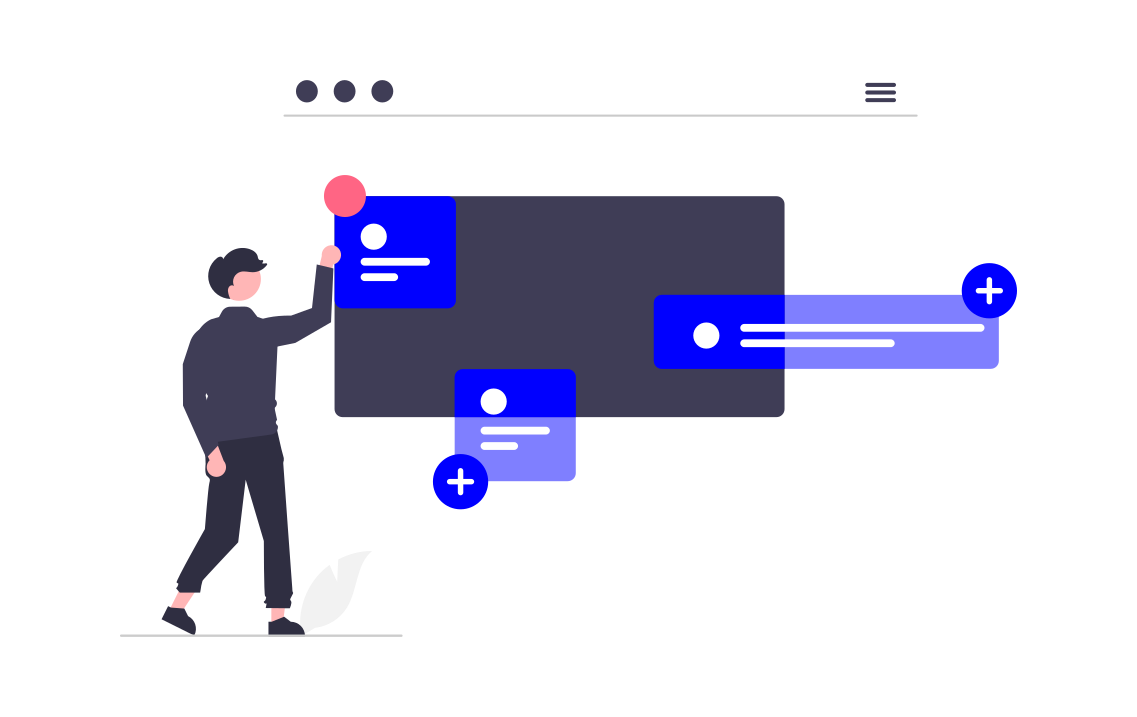
Vrewには「Webの体験版」と「ダウンロード版」があります。
Web版の場合、作成・編集した動画データのダウンロードが不可という制約がありますので、「ダウンロード版」の導入方法を紹介します。
Vrew公式サイトにアクセス
以下のURLにアクセスします。
Vrewインストーラをダウンロード
画面の「無料ダウンロード」をクリックします。
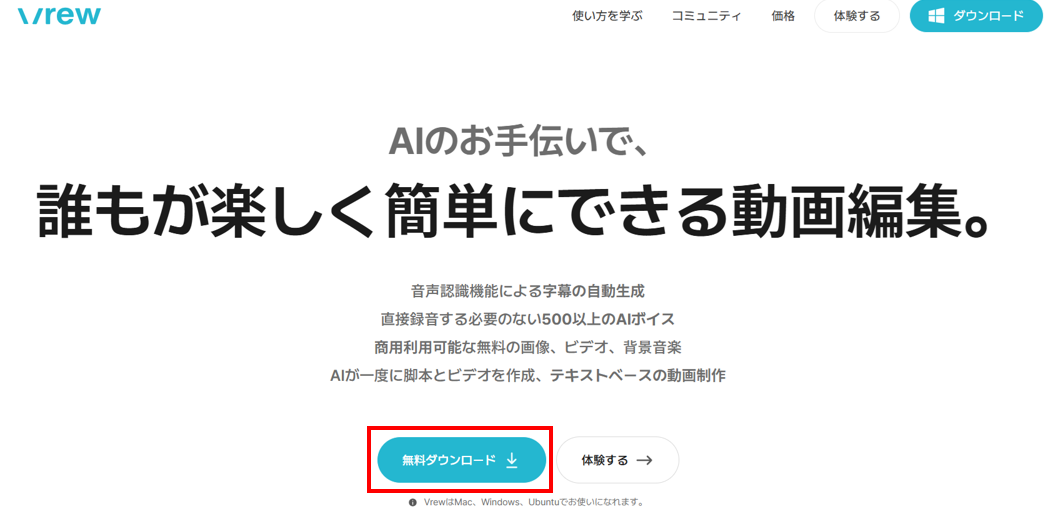
Vrewインストーラを実行
「ダウンロード」フォルダにダウンロードされたインストーラをダブルクリックします。
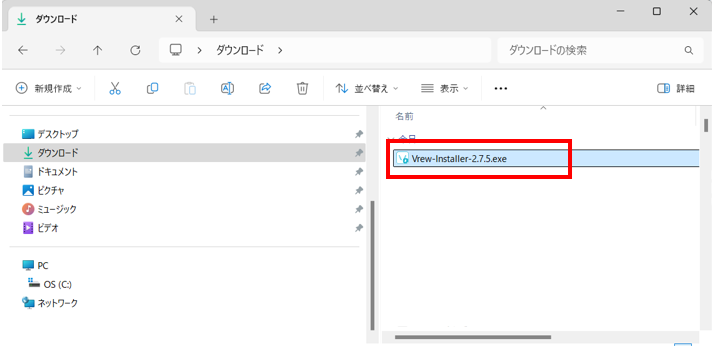
インストールが実行されていきます。
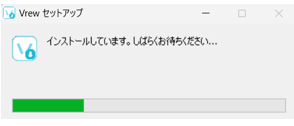
インストール完了後、利用規約や個人情報処理方針をよく確認し、「始める」をクリックして完了です。
Vrewの使用例
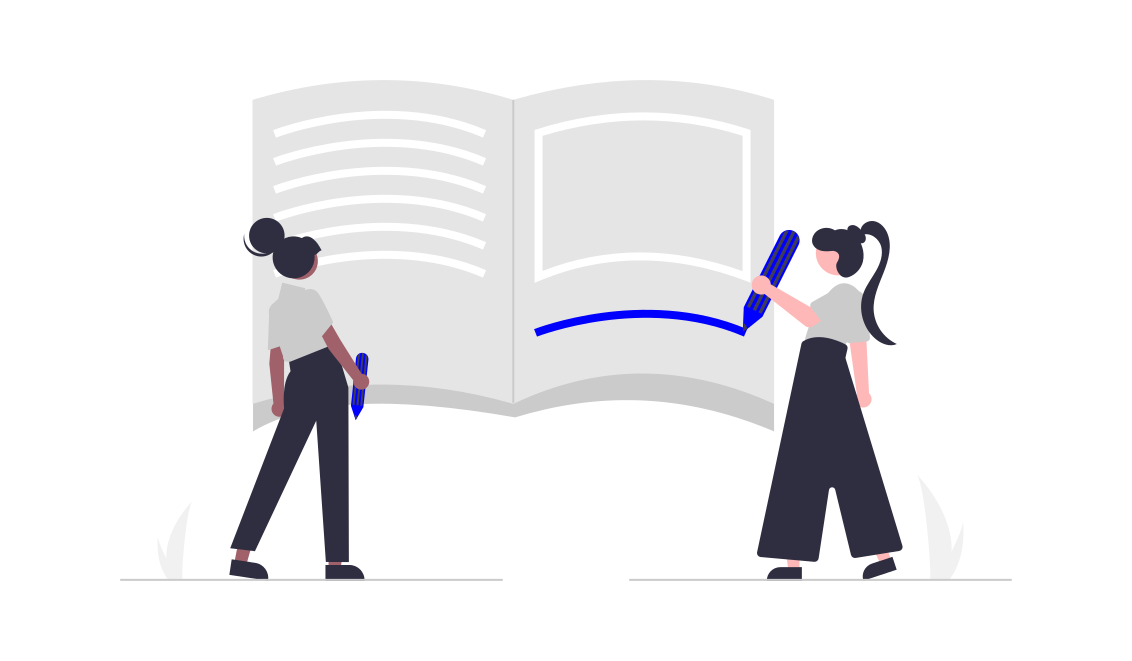
Vrewのすごい特徴として「AIを活用した台本作成の自動化」がありますので、その機能を活用した例をご紹介します。
以下の手順で動画を作成します。
- 新規プロジェクトの作成
- AIを活用した台本作成
- 作成した動画の確認
- 動画データのダウンロード
新規プロジェクトの作成
画面左上にある「新規で作成」をクリックします。

「新規で作成」画面で、「テキストから動画を作成」をクリックします。
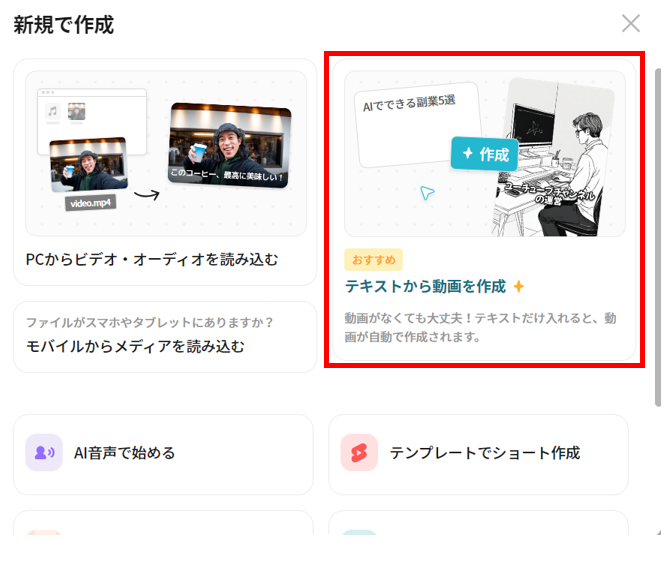
画面サイズを選択します。
今回は「Youtube 16:9」で作成してみます。
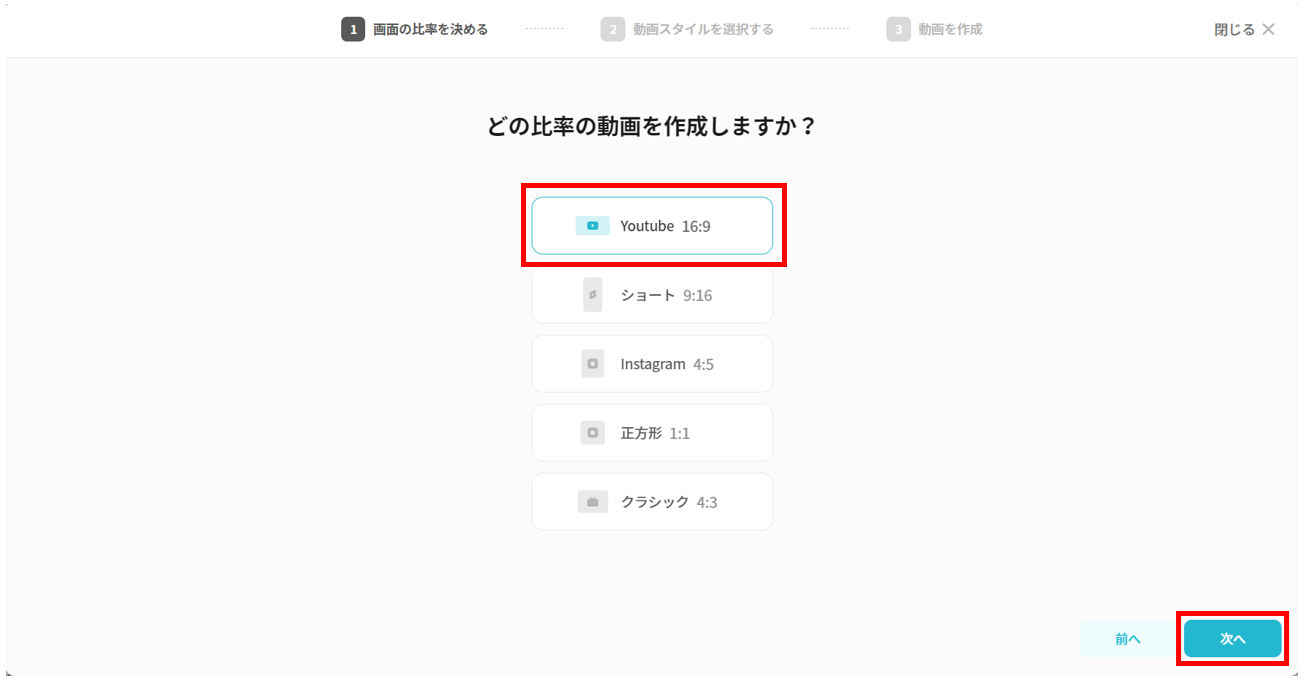
動画スタイルを選択します。
今回は「スタイルなし」で作成してみます。
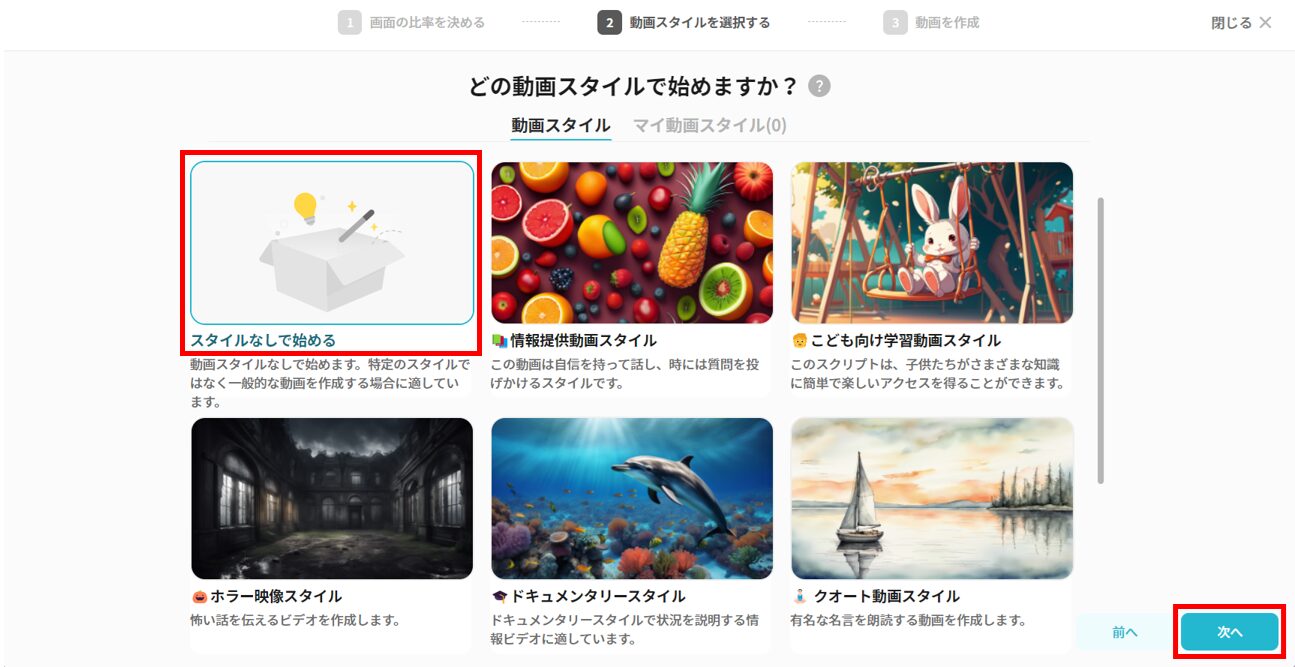
AIを活用した台本作成
動画の作成画面で、動画のテーマを入力します。
今回は「Vrewが動画作成・編集にオススメ」と入力してみました。
AIに台本を作成してもらうので、「AIで作文」のボタンをクリックします。
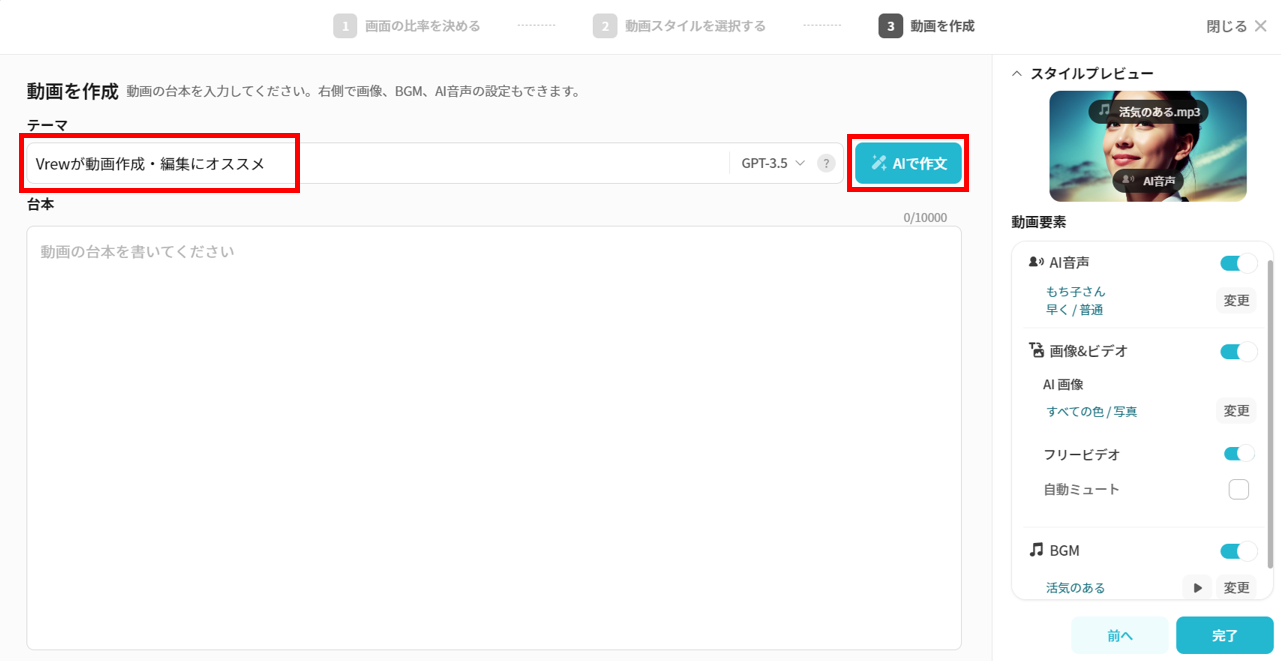
AIによる台本の作成処理が開始します。
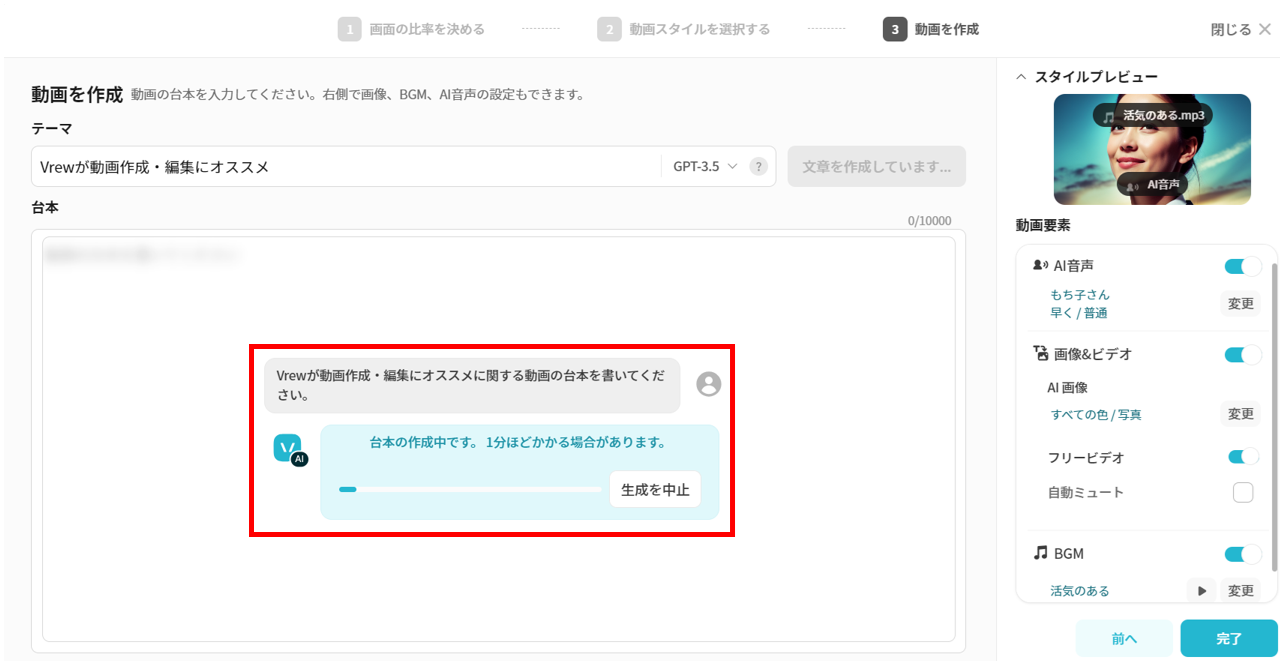
ものの数秒でAIが台本を作成してくれました。
「書き直す」のボタンにより改めてAIに台本を作成してもらうことも、台本欄の文章を直接編集することで、台本の追加・変更・削除も可能です。
今回はAIが作成してくれた台本をそのまま採用してみますので、「完了」ボタンをクリックします。
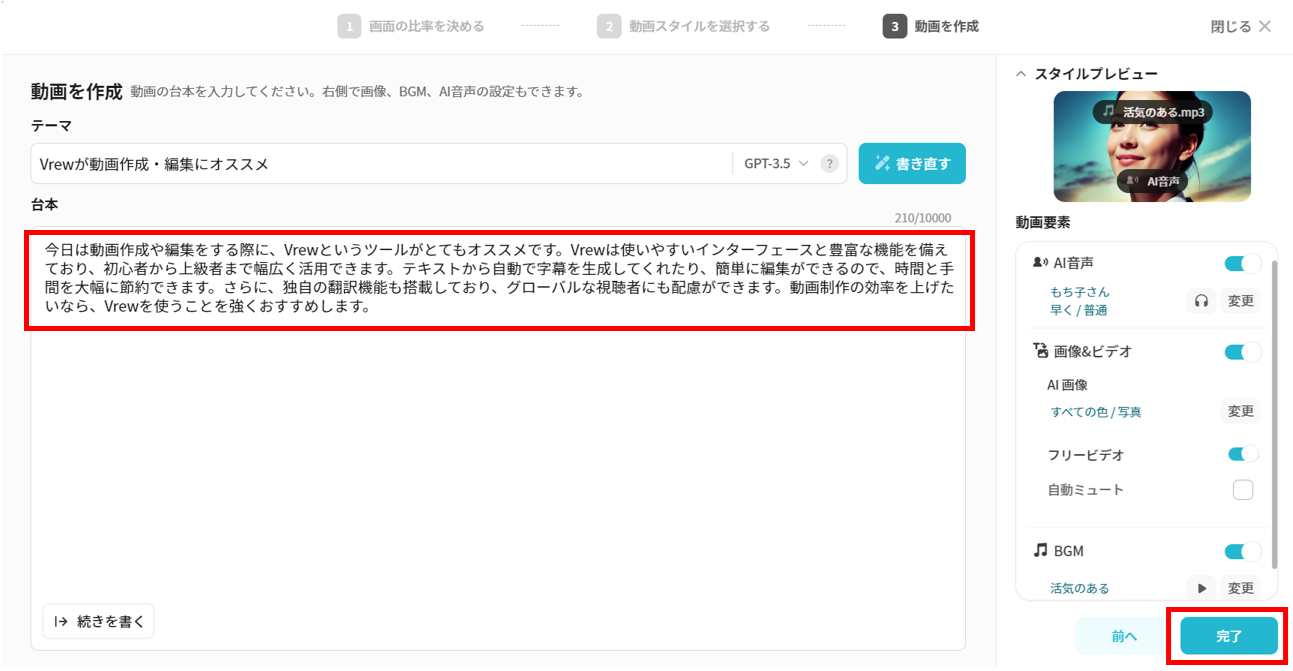
音声や画像の生成処理が実行されます。
以下処理の完了により、動画の作成処理が全て完了します。
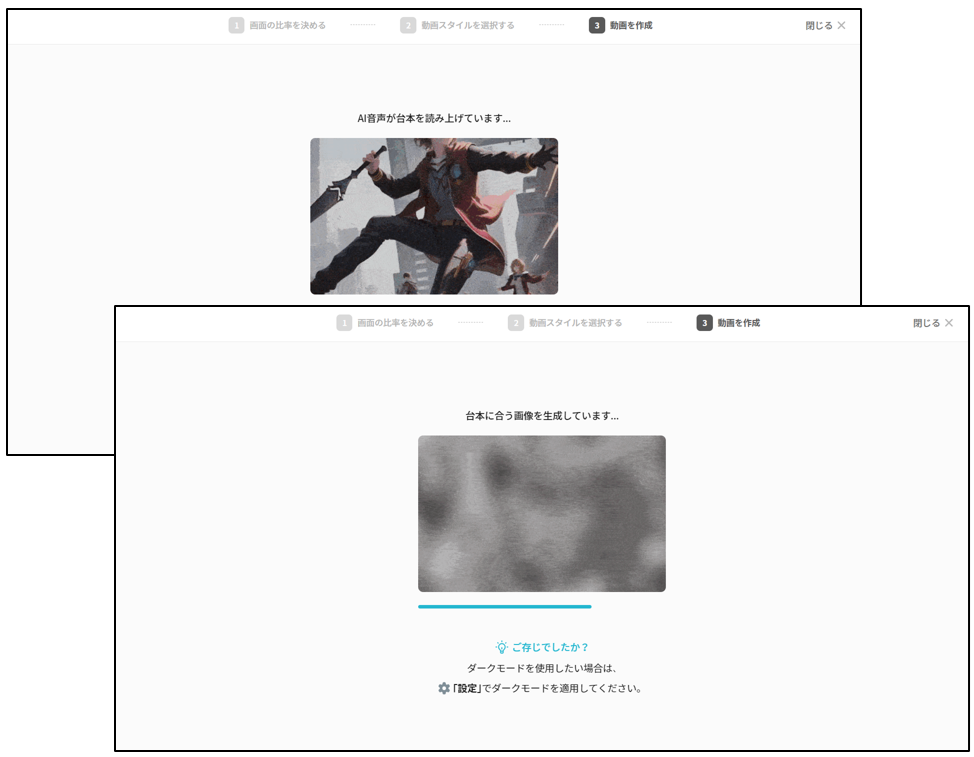
作成した動画の確認
画面左が動画のプレビュー欄です。「▶」をクリックして動画を再生してみます。
映像・音楽・音声・字幕が整った動画が作成されています。
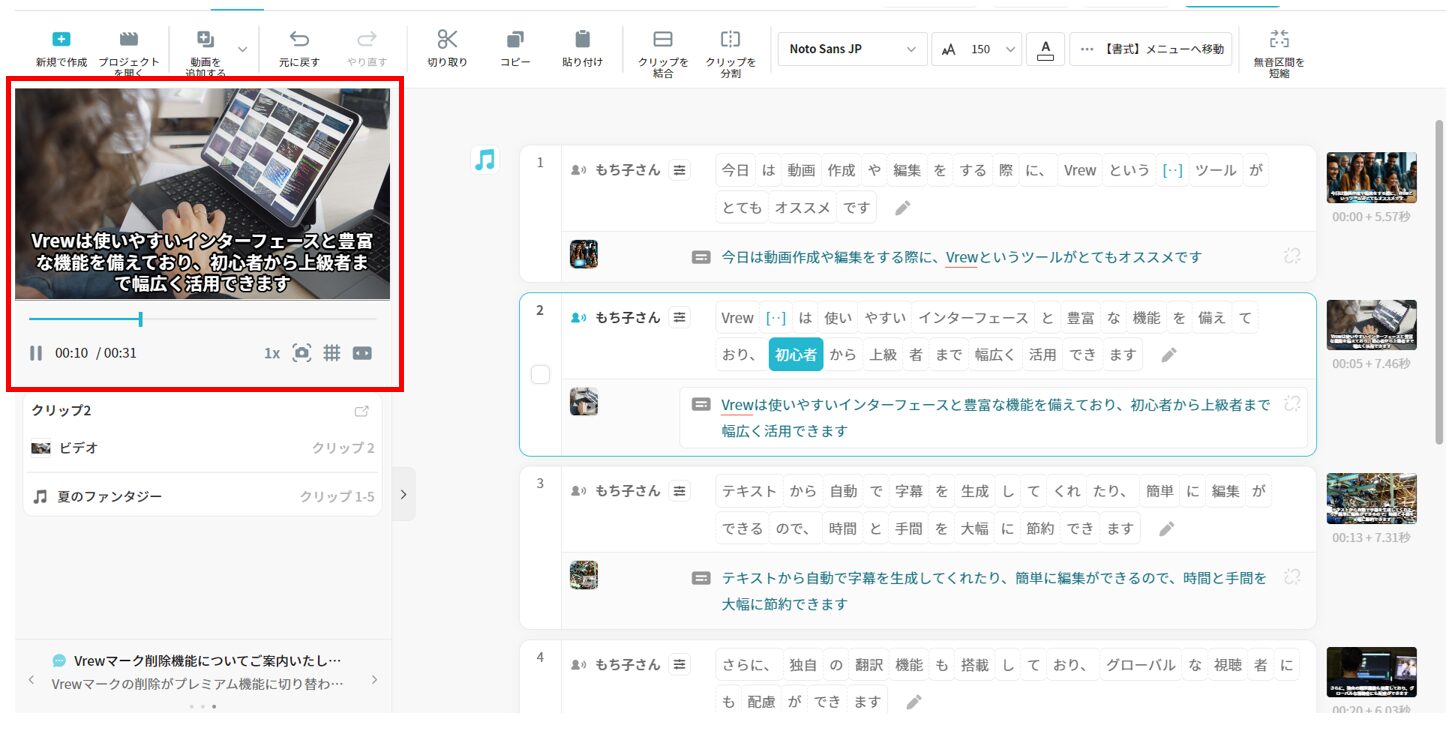
動画データのダウンロード
画面右上の「エクスポート」ボタン > 「動画ファイル(mp4)」をクリックします。
「エクスポート」をクリックします。
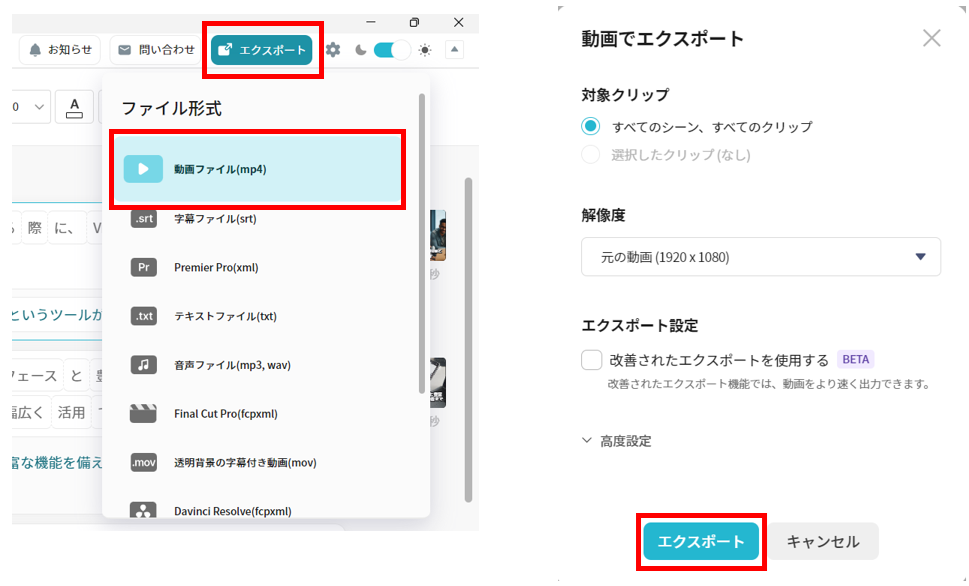
動画ファイルのエクスポート先と動画ファイル名を入力し、「保存」をクリックすればダウンロード完了です。
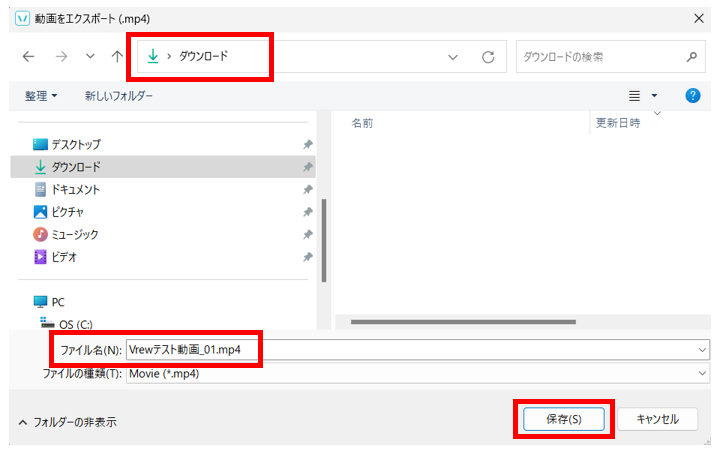
Vrewは作成した動画を「プロジェクト」というファイルで保存することが可能です。
今後、この動画を編集する可能性もあるので、「プロジェクト」も保存しておきましょう。
ファイルタブ > 別名でプロジェクトを保存 をクリックして、名前を付けて保存。
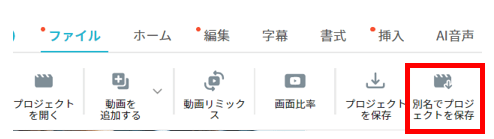
保存したプロジェクト(.vrewファイル)のVrewへの読み込みは、ファイルタブ > プロジェクトを開く をクリックして、上記で保存した.vrewファイルを選択すればOKです。
筆者の経験:速攻で動画が作成できてしまうことに本当に驚きです・・・!
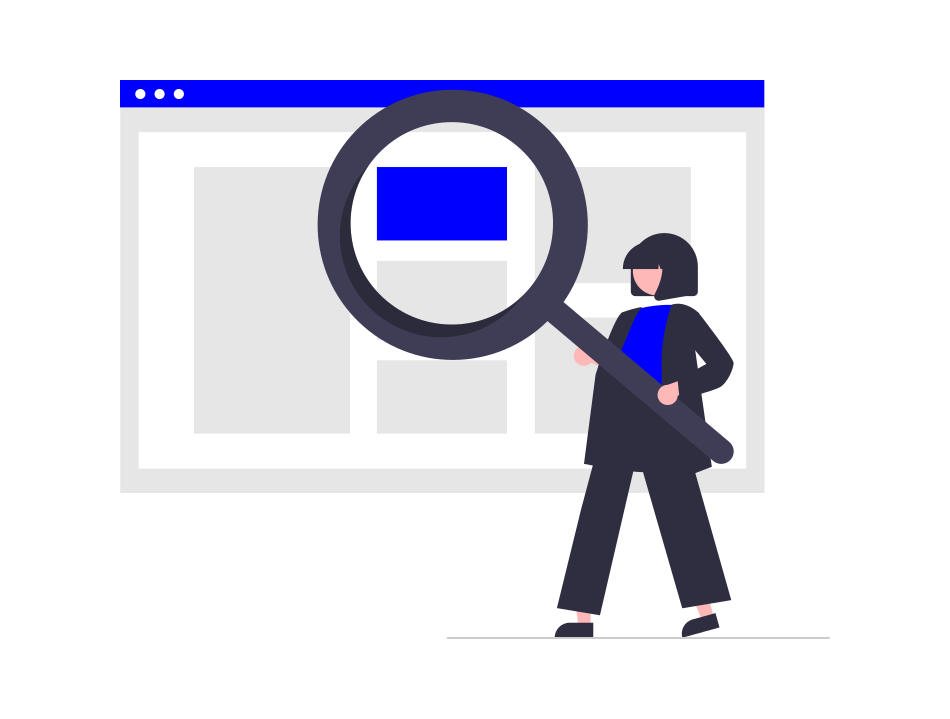
台本作成・動画作成ともにAIにやってもらいますが、どちらも数秒で完了してしまうことに非常に驚きました!
ぜひ一度体験してみることをオススメします!
その後、作成した動画をYouTubeにて公開しました!その模様は以下の記事でどうぞ!
-

Vrew(ブリュー)で作成した動画をYouTubeで公開してみた
こちらの記事でVrewを用いて動画を作成してみました。 今日はその動画をYouTubeにアップして全世界に公開してみようと思います! 簡単だといいな・・・ 目次1 前提:動画の作成手順2 YouTub ...
続きを見る
さらにその後、、、YouTube公開後に一部ミスに気が付きまして、、、修正対応の様子を以下の記事で紹介しています。。。
-

Vrew(ブリュー)で作ってみた動画の修正・YouTube再アップロード【完成版】
前回、Vrewで作った動画をYouTubeに公開しました。 作成した時点で直さなきゃな、、、と気付いていた箇所の修正を失念しており。。。 (AI音声が「Vrew」の発音を"ブリュー"ではなく"ブイ ア ...
続きを見る
まとめ:Vrewを使用して動画作成・編集に挑戦!
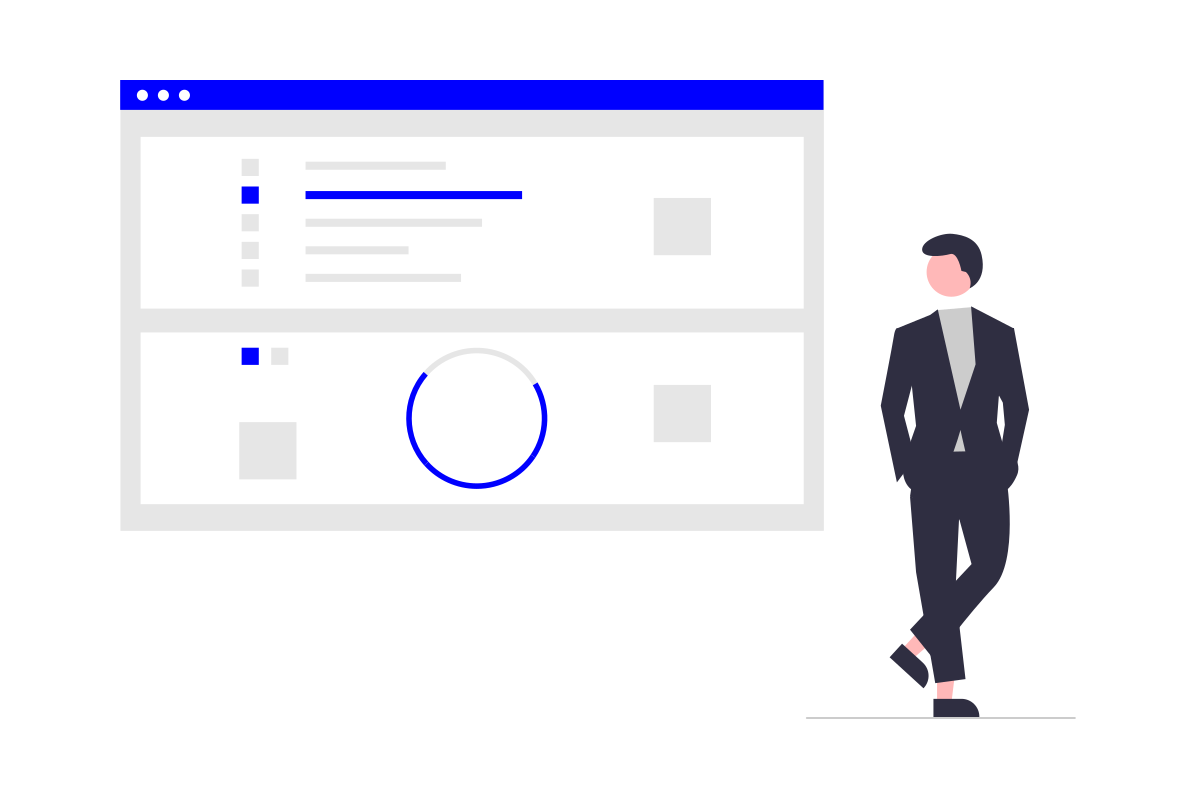
AIを活用した動画編集アプリ「Vrew」の導入方法・使用例をご紹介しました。
導入も使用も非常に手軽であることがご理解いただけたと思います。
さっそくVrewを使って、動画作成・動画編集に挑戦してみてください。
Vrewの特徴をおさらいしておきます。
- 無料で利用可能
- AIを活用した台本作成の自動化が可能
- 商用目的でも利用可能
- 直感的な操作性
最後まで読んでいただき、ありがとうございました!